Meskipun sekarang sudah jaman perangkat sentuh tetapi mouse belum tergantikan. Mouse masih menjadi pilihan utama yang paling presisi sebagai alat navigasi dan masukan perintah. Pasti Anda sudah terbiasa menggunakan mouse di Windows terdahulu. Adakah perbedaan penggunaan mouse di Windows 10 dengan Windows terdahulu? Mari kita lihat!
Berikut ini perintah-perintah dalam penggunaan mouse di Windows 10.
- Point (Tunjuk) — Anda menggunakan mouse untuk menunjuk ke item pada layar terhadap apa yang ingin Anda kerjakan, kecuali Anda memiliki Windows versi khusus yang dapat membaca pikiran Anda. Pointer mouse biasanya dalam bentuk panah, tetapi Anda dapat mengubahnya menjadi bentuk lain.
Untuk mengubah bentuk atau tampilan kursor mouse Windows 10 dapat Anda lakukan melalui pengaturan berikut.
Settings > Personalization > Themes > Mouse pointer settings
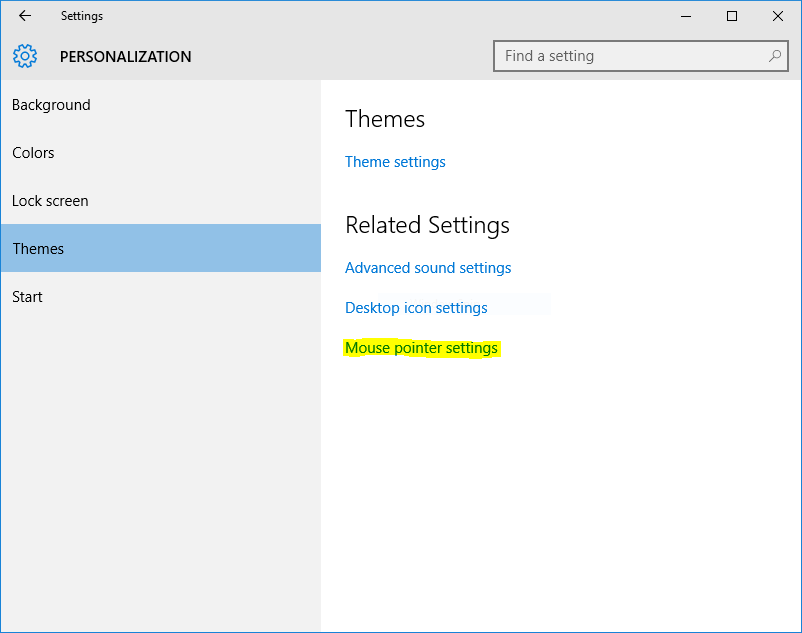 Anda juga dapat mendownload tema Windows yang menyediakan skema warna baru dan grafis menyenangkan, termasuk mouse pointer baru, untuk memberikan tampilan rasa Windows berbeda.
Anda juga dapat mendownload tema Windows yang menyediakan skema warna baru dan grafis menyenangkan, termasuk mouse pointer baru, untuk memberikan tampilan rasa Windows berbeda.
- Click (Klik) — Tindakan yang paling umum dilakukan dengan mouse adalah klik. Klik digunakan untuk memilih item, untuk memulai dan menghentikan tindakan pada Windows, untuk menunjukkan di mana teks yang Anda tulis harus dimasukkan, dan banyak lagi. Meng-klik mouse dilakukan hanya dengan menekan tombol utama mouse, yaitu tombol sebelah kiri.
- Double-click (Klik dua kali) — Tindakan klik dua kali mouse secara tradisional digunakan di Windows untuk memulai atau menjalankan sebuah program atau meluncurkan tugas (task). Pada Windows 10 sebagian besar telah diubah menjadi klik tunggal, terutama untuk membuat hal-hal yang lebih konsisten untuk semua pengguna. Program yang berjalan di versi Windows sebelumnya yang membutuhkan klik dua kali memiliki persyaratan yang sama jika Anda menjalankan program yang sama.
- Right-click (Klik kanan) — Klik kanan tradisional digunakan untuk menampilkan menu konteks perintah yang berkaitan dengan item yang Anda klik kanan. Sebagai contoh, mengklik kanan foto mungkin menampilkan perintah untuk memutar gambar ke kiri ata ke kanan. Di Windows 10 ada perbedaan klik kanan pada Start, dimana pada Windows terdahulu hanya menampilkan sedikit menu. Klik kanan Start di Windows 10 menampilkan banyak sekali menu (disebut juga menu Win X karena dapat diakses dengan menekan tombol Win + X di keyboard) yang menyediakan nyaris semua pengaturan Windows 10.
- Click and drag (Klik dan tarik atau klik dan seret) — Aksi click and drag digunakan untuk memilih dan memindahkan file, folder, atau item lainnya dari satu tempat ke tempat lain pada Windows 10, sama dengan Windows terdahulu. “Click and drag” juga dikenal sebagai drag and drop atau dalam bahasa Indonesia seret dan jatuhkan. Anda juga dapat menggunakan menu cut-and-paste (bila tersedia ) untuk memindahkan berbagai hal, tetapi Anda dapat menghemat waktu dan terlihat lebih pintar dengan menggunakan klik dan seret. Salah satu daerah yang paling menonjol di mana Anda dapat mempekerjakan klik dan seret adalah pada layar Start Windows 10 di mana Anda dapat menggeser ubin ke lokasi baru di layar Start. Click and drag juga dapat digunakan untuk memilih sekelompok item.
- Right-click and drag (Klik kanan dan seret) — Sama seperti klik-kanan menampilkan menu dengan perintah tertentu ke item yang Anda klik, begitu juga klik kanan dan seret. Windows mengenali item yang Anda seret dan memunculkan menu yang relevan dengan item dan tujuan drag. Klik kanan dan tarik dapat juga digunakan untuk memilih sekelompok item yang berdekatan maupun yang berjauhan.
Tip — Windows selalu memperlakukan click and drag sebagai tindakan pindah. Ini berarti item yang telah Anda seret tidak lagi ada di lokasi yang Anda telah seret. Untuk menggunakan click and drag sebagai tindakan menyalin (copy), tekan dan tahan tombol Ctrl sebelum Anda melepaskan tombol mouse untuk drop file di lokasi baru. Windows akan menyalin file alih-alih memindahkannya.
Secara umum, penggunaan mouse di Windows 10 sama dengan Windows-Windows terdahulu kecuali di beberapa penggunaan sebagaimana dijelaskan dalam artikel ini, misalnya klik kanan pada Start.
Sekian.
