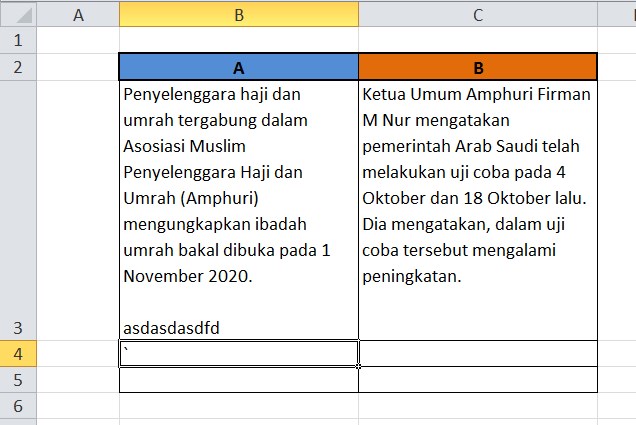Pernahkah Anda merasa frustrasi saat mencoba menulis teks panjang di dalam sel Excel? Apakah Anda sering menghadapi tantangan dalam menjaga kerapian dan keterbacaan tulisan Anda? Jika jawabannya ya, maka artikel ini akan menjadi jawaban atas permasalahan Anda.
Dalam artikel ini, Anda akan belajar berbagai teknik untuk membuat tulisan panjang di Excel dengan rapi dan terstruktur. Anda akan mengetahui pentingnya menulis teks panjang di Excel, persiapan yang diperlukan, serta langkah-langkah praktis untuk mengoptimalkan tampilan teks panjang. Artikel ini juga akan membahas cara membuat tulisan panjang dalam satu kolom di Excel, serta tips untuk mengetik dengan cepat dan akurat. Dengan mengikuti panduan ini, Anda akan mampu mengatur sel Excel Anda dengan lebih efisien dan profesional.
Intisari Penting:
- Memahami pentingnya menulis teks panjang di Excel
- Menguasai teknik menyesuaikan lebar kolom dan format sel
- Mengetahui cara menggunakan fitur Wrap Text untuk membuat tulisan panjang
- Mempelajari cara mengoptimalkan tampilan teks panjang di Excel
- Mendapatkan tips mengetik teks panjang dengan cepat dan akurat
Pentingnya Menulis Teks Panjang di Excel
Menulis teks panjang di Excel dapat menjadi kebutuhan penting bagi beberapa pengguna. Misalnya, dalam membuat laporan, proposal, atau analisis data yang membutuhkan penjelasan rinci. Teks panjang yang ditulis dalam satu sel Excel dapat membantu menyajikan informasi secara komprehensif dan terstruktur. Selain itu, menulis teks panjang juga dapat memudahkan pengorganisasian data dan membuatnya lebih mudah dibaca oleh orang lain.
Cara mengetik panjang di excel dan cara membuat teks panjang di excel menjadi penting bagi mereka yang membutuhkan menampilkan informasi yang luas dalam satu sel Excel. Dengan kemampuan ini, pengguna dapat menyajikan data secara efisien dan mempermudah pemahaman pembaca.
Persiapan Sebelum Menulis Teks Panjang di Excel
Sebelum mulai menulis teks panjang di Excel, ada beberapa persiapan yang perlu dilakukan. Pertama, Anda perlu menyesuaikan lebar kolom agar dapat menampung teks yang panjang. Caranya dengan klik kanan pada header kolom, lalu pilih “Lebar Kolom” dan masukkan ukuran yang diinginkan.
Menyesuaikan Lebar Kolom
Selain itu, Anda juga perlu mengatur format sel, misalnya dengan memilih “Penuh” pada opsi “Perataan Vertikal” agar teks dapat ditampilkan dengan baik.
Mengatur Format Sel
Dengan melakukan persiapan ini, Anda akan dapat menulis teks panjang di Excel dengan lebih mudah dan terstruktur.
Cara Membuat Tulisan Panjang di Excel
Untuk membuat tulisan panjang di Excel, Anda dapat memanfaatkan fitur “Wrap Text”. Dengan menggunakan fitur ini, Excel akan secara otomatis memecah teks Anda menjadi beberapa baris, sehingga seluruh isi teks dapat ditampilkan dalam satu sel.
Menggunakan Fitur Wrap Text
Pertama, pilih sel yang akan berisi teks panjang. Selanjutnya, pada grup “Alignment” di Ribbon, klik tombol “Wrap Text”. Dengan mengaktifkan fitur ini, Excel akan menyesuaikan tinggi sel agar dapat menampung seluruh teks yang Anda tulis.
Memilih Sel yang Berisi Teks Panjang
Sebelum mengaktifkan fitur “Wrap Text”, pastikan Anda telah memilih sel yang akan menampung teks panjang. Anda dapat melakukannya dengan mengklik sel tersebut atau menyorotnya menggunakan mouse.
Mengaktifkan Wrap Text pada Grup Alignment
Setelah memilih sel, klik tombol “Wrap Text” yang terletak di grup “Alignment” pada Ribbon. Dengan mengaktifkan fitur ini, Excel akan secara otomatis menyesuaikan tampilan teks panjang agar terlihat rapi dan mudah dibaca.
Mengoptimalkan Tampilan Teks Panjang di Excel
Setelah menggunakan fitur “Wrap Text”, Anda dapat mengoptimalkan tampilan teks panjang di Excel dengan melakukan beberapa penyesuaian. Pertama, Anda dapat menyesuaikan ukuran font agar teks terlihat proporsional dalam sel. Selain itu, Anda juga dapat mengatur perataan teks, misalnya ke atas, tengah, atau bawah, sesuai dengan kebutuhan.
Menyesuaikan Ukuran Font
Dengan menyesuaikan ukuran font, Anda dapat membuat teks panjang di Excel terlihat lebih rapi dan mudah dibaca. Pastikan ukuran font yang Anda pilih tidak terlalu kecil atau terlalu besar, sehingga teks dapat ditampilkan dengan optimal dalam sel Excel.
Mengatur Perataan Teks
Selain menyesuaikan ukuran font, Anda juga dapat mengatur perataan teks sesuai dengan kebutuhan. Misalnya, jika Anda ingin teks panjang terlihat rapi dan mudah dibaca, Anda dapat memilih perataan ke atas atau tengah. Sedangkan jika Anda ingin memberi kesan visual yang menarik, Anda dapat memilih perataan teks ke bawah.
Cara Menulis Panjang dalam Satu Kolom di Excel
Jika Anda ingin menulis teks panjang dalam satu kolom di Excel, Anda dapat membuat kolom baru terlebih dahulu. Caranya, klik kanan pada header kolom, lalu pilih “Sisipkan”. Setelah itu, Anda dapat mengetikkan teks panjang di dalam sel kolom baru tersebut.
Membuat Kolom Baru
Untuk membuat kolom baru di Excel, Anda dapat mengikuti langkah-langkah berikut:
- Klik kanan pada header kolom di mana Anda ingin menyisipkan kolom baru.
- Pilih opsi “Sisipkan” dari menu yang muncul.
- Excel akan secara otomatis menyisipkan kolom baru di sebelah kolom yang Anda klik.
- Setelah itu, Anda dapat mengetikkan teks panjang di dalam sel kolom baru tersebut.
Menggabungkan Sel
Selain membuat kolom baru, Anda juga dapat menggabungkan beberapa sel yang berisi teks panjang menjadi satu sel yang lebih besar. Ini akan membantu Anda menampilkan seluruh teks dalam satu tempat. Untuk menggabungkan sel, ikuti langkah-langkah berikut:
- Pilih sel-sel yang akan digabungkan dengan cara mengklik dan menarik.
- Pada grup “Alignment” di Ribbon, klik tombol “Merge and Center” atau “Merge Cells”.
- Excel akan menggabungkan sel-sel yang Anda pilih menjadi satu sel yang lebih besar.
- Sekarang Anda dapat mengetikkan teks panjang di dalam sel yang telah digabungkan.
Cara Mengetik Panjang di Excel
Saat mengetik teks panjang di Excel, ada beberapa tips yang dapat Anda gunakan untuk mempermudah proses dan menghindari kesalahan. Pertama, berhati-hatilah saat mengetik untuk mengurangi kemungkinan kesalahan pengetikan. Hal ini penting untuk memastikan keakuratan data yang Anda masukkan.
Menghindari Kesalahan Pengetikan
Untuk meminimalisir kesalahan pengetikan saat mengetik teks panjang di Excel, pastikan Anda fokus dan berkonsentrasi pada apa yang Anda ketik. Bacalah kembali tulisan Anda sebelum menyimpannya untuk memastikan tidak ada kesalahan.
Menggunakan Fitur AutoCorrect
Selain itu, Anda juga dapat memanfaatkan fitur “AutoCorrect” di Excel untuk secara otomatis memperbaiki kesalahan pengetikan yang umum terjadi. Dengan mengaktifkan fitur ini, Excel akan mendeteksi dan memperbaiki kesalahan pengetikan Anda sehingga Anda dapat mengetik dengan lebih cepat dan efisien.
Disini sebagai contoh saya memiliki tabel, nantinya kolom B3 akan diisi text panjang dan tidak melewati garis tabel A.
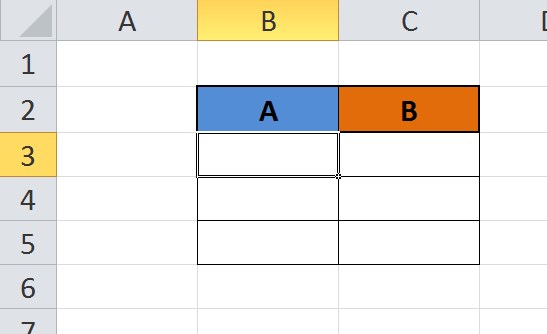
Silahkan kalian ketik text panjang di tabel B3. Setelah itu maka teks akan melewati batas tabel A. Agar tetap dalam 1 baris silahkan kalian pilih menu “WRAP TEXT”.
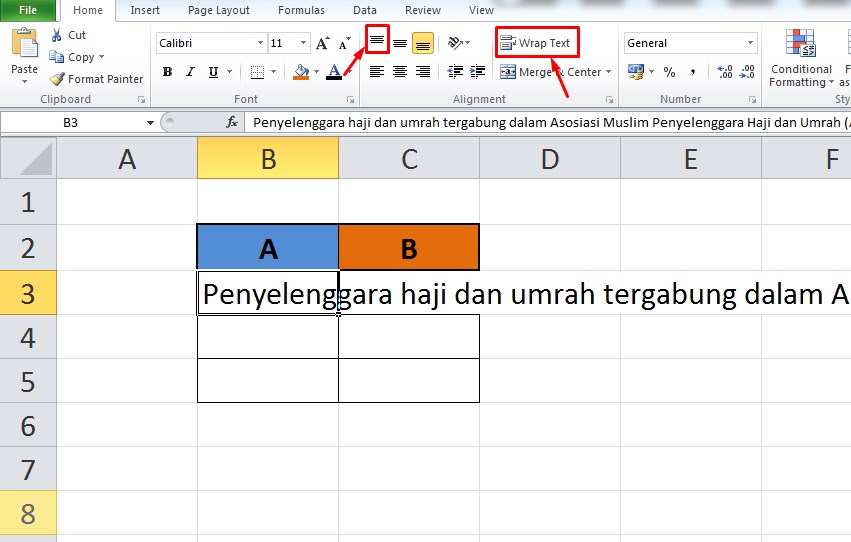
Selanjutnya klik TOP ALIGN agar tulisan kalian rata ke atas. Langkah terakhir yaitu atur panjang dan lebar dari kolom A.
Maka text panjang tadi akan meneysuaikan dengan panjang dan lebar kolom A. Lalu jika anda ingin menambahkan text dan memberikan alenia pada paraf selanjutnya tekan dan tahan tombol ALT di keyboard lalu tekan tombol ENTER dua kali, kemudian lepas tombol ALT dan tekan ENTER.
Maka dalam 1 baris tersebut dapat dibuat alenia paragraf, demikian tutorial singkat cara membuat teks panjang di excel dalam 1 baris.
FAQ
Bagaimana cara membuat tulisan panjang di Excel?
Untuk membuat tulisan panjang di Excel, Anda dapat menggunakan fitur “Wrap Text”. Caranya, pilih sel yang akan berisi teks panjang, lalu pada grup “Alignment” di Ribbon, klik tombol “Wrap Text”. Dengan mengaktifkan fitur ini, Excel akan secara otomatis memecah teks Anda menjadi beberapa baris, sehingga seluruh isi teks dapat ditampilkan dalam satu sel.
Bagaimana cara membuat tulisan panjang dalam satu kolom di Excel?
Jika Anda ingin menulis teks panjang dalam satu kolom di Excel, Anda dapat membuat kolom baru terlebih dahulu. Caranya, klik kanan pada header kolom, lalu pilih “Sisipkan”. Setelah itu, Anda dapat mengetikkan teks panjang di dalam sel kolom baru tersebut. Selain itu, Anda juga dapat menggabungkan beberapa sel yang berisi teks panjang menjadi satu sel yang lebih besar, sehingga seluruh teks dapat ditampilkan dalam satu tempat.
Bagaimana cara menyesuaikan lebar kolom dan format sel agar tulisan panjang di Excel terlihat rapi?
Sebelum mulai menulis teks panjang di Excel, Anda perlu menyesuaikan lebar kolom agar dapat menampung teks yang panjang. Caranya dengan klik kanan pada header kolom, lalu pilih “Lebar Kolom” dan masukkan ukuran yang diinginkan. Selain itu, Anda juga perlu mengatur format sel, misalnya dengan memilih “Penuh” pada opsi “Perataan Vertikal” agar teks dapat ditampilkan dengan baik.
Bagaimana cara menyesuaikan ukuran font dan perataan teks panjang di Excel?
Setelah menggunakan fitur “Wrap Text”, Anda dapat mengoptimalkan tampilan teks panjang di Excel dengan menyesuaikan ukuran font agar teks terlihat proporsional dalam sel. Selain itu, Anda juga dapat mengatur perataan teks, misalnya ke atas, tengah, atau bawah, sesuai dengan kebutuhan.
Bagaimana cara menghindari kesalahan pengetikan saat menulis teks panjang di Excel?
Saat mengetik teks panjang di Excel, Anda dapat berhati-hati untuk mengurangi kemungkinan kesalahan pengetikan. Selain itu, Anda juga dapat memanfaatkan fitur “AutoCorrect” di Excel untuk secara otomatis memperbaiki kesalahan pengetikan yang umum terjadi. Dengan begitu, Anda dapat mengetik dengan lebih cepat dan efisien.