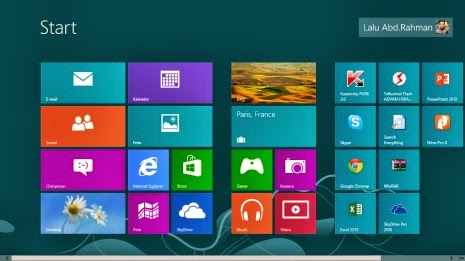 Saat ini mungkin Anda sudah menggunakan Windows 8 atau bahkan 8.1 tapi mungkin juga belum dan masih setia dengan Windows 7, Vista, atau bahkan XP. Jangan-jangan masih ada yang menggunakan Windows 98 :). Apapun itu artikel ini dapat dijadikan referensi bagi bagi Anda yang ingin beralih ke Windows 8 atau menjadi pengetahuan tambahan bagi Anda pengguna Windows 8. Mungkin Anda bertanya saya menggunakan Windows apa, saya jawab kini saya menggunakan Windows 8.1. Namun saya sudah mengalami masa-masa menggunakan Windows NT (tidak tahu versi berapa) sekitar tahun 1994, selanjutnya Windows 98/2000, Windows XP, Windows Vista, dan Windows 7. Windows XP dan Windows 7 yang paling intens saya gunakan, jadi saya tidak tahu terlalu banyak tentang Windows NT versi awal, Windows 98, dan Windows Vista. Dan kini saya sedang membiasakan diri dengan Windows 8 dan 8.1. Yuk, kita kenali Windows 8 lebih dekat.
Saat ini mungkin Anda sudah menggunakan Windows 8 atau bahkan 8.1 tapi mungkin juga belum dan masih setia dengan Windows 7, Vista, atau bahkan XP. Jangan-jangan masih ada yang menggunakan Windows 98 :). Apapun itu artikel ini dapat dijadikan referensi bagi bagi Anda yang ingin beralih ke Windows 8 atau menjadi pengetahuan tambahan bagi Anda pengguna Windows 8. Mungkin Anda bertanya saya menggunakan Windows apa, saya jawab kini saya menggunakan Windows 8.1. Namun saya sudah mengalami masa-masa menggunakan Windows NT (tidak tahu versi berapa) sekitar tahun 1994, selanjutnya Windows 98/2000, Windows XP, Windows Vista, dan Windows 7. Windows XP dan Windows 7 yang paling intens saya gunakan, jadi saya tidak tahu terlalu banyak tentang Windows NT versi awal, Windows 98, dan Windows Vista. Dan kini saya sedang membiasakan diri dengan Windows 8 dan 8.1. Yuk, kita kenali Windows 8 lebih dekat.
Kita tidak menyangkal Windows bukanlah satu-satunya operating system (OS) yang dapat berjalan di komputer, masih ada yang lain misalnya Linux, tetapi kita juga tidak bisa menyangkal Windows adalah OS yang paling populer alias yang paling banyak digunakan di planet bumi ini. Kenyataan ini tidak serta-merta menjadikan Windows adalah adalah OS terbaik, sekali lagi tidak. Itu adalah pembahasan lain, kita kembali saja ke pembahasan semula yaitu Windows 8. Windows 8 adalah OS terbaru besutan Microsoft. OS ini mengalami perbaikan dan peningkatan dibanding pendahulu-pendahulunya. Windows 8 dirancang tidak hanya dapat berjalan di desktop namun juga laptop dan tablet.
Tidak ada lagi Start Button di Windows 8
Kemana perginya Start Button? Ya, dihapuslah hehe. Ini yang paling banyak dikeluhkan pengguna Windows yang baru beralih ke Windows 8. Mereka yang sudah sangat terbiasa dengan Start Button ini kebingungan dan sangat tidak nyaman dengan antarmuka (interface) baru yang diterapkan. Interface modern yang mengadopsi Windows Phone memang terlihat sangat elegan tetapi kurang efisien. Mengeksplorasi dan mengatur aplikasi menjadi lebih merepotkan. Akhirnya bermunculan aplikasi pihak ketiga yang berguna menghadirkan kembali Start Button untuk Windows 8. Kesalahan ini rupanya dimengerti juga oleh Microsoft sehingga mereka buru-buru memperbaikinya pada Windows 8.1. Namun menurut saya sebenarnya interface baru Windows 8 apalagi Windows 8.1 sangat bagus dan produktif. Semua pintasan (shortcut) aplikasi terhampar di hadapan sehingga kita dengan mudah melihat dan memilihnya, selain itu Mcrosoft juga menambahkan aplikasi-aplikasi ‘live’ yang lumayan penting. Sebut saja Email, Social media,dan beberapa lagi lainnya, dengan begitu kita tidak perlu lagi membuka peramban (browser) untuk mengecek ‘update’-an email. Interface baru ini memang dirancang agar bisa berjalan tidak hanya pada desktop tetapi juga pada perangkat sentuh.
Satu Sistem untuk Banyak Perangkat – One System, Multiple Devices
Kini pecinta Windows tidak perlu menggunakan OS berbeda untuk tiap-tiap perangkat berbeda. Jadi cukup satu OS saja untuk desktop, tablet, dan perangkat sentuh lainnya.
Apa yang baru di Windows 8?
Windows 8 datang membawa beberapa fitur:
- User Interface (Antarmuka pengguna): Seperti yang telah dibahas sebelumnya salah satu perubahan mendasar Windows 8 adalah user interface-nya. Interface ini dirancang untuk layar sentuh tanpa menghilangkan fungsi mouse dan keyboard. Start Screen menggantikan Start Menu yang lama. Start Screen ini tampil saat Anda pertama masuk Windows, jadi bukan Desktop. Pada Windows 8.1 sudah diberikan pilihan apakah Anda langsung ke Desktop atau Start Screen dulu.
- Charms Bar: Tersembunyi di sebelah kanan layar Windows 8, Anda dapat memanggilnya dengan menggeser pointer ke sudut kanan bawah atau atas. Charms Bar berisi menu ‘search’ berfungsi sebagai pencari; ‘share’ berfungsi untuk mengirim email menggunakan akun Micorosoft seperti hotmail atau live; ‘start’ berfungsi menampilkan Start Screen; ‘devices’ berfungsi mengatur sambungan ke printer dan projector; dan yang terakhir adalah menu ‘settings’ yang menjadi pintu akses menuju Control Panel, Personalization, PC Info, Help, Network, Volume control, Brightness, Notifications, Power (Sleep-Shutdown-Restart), Keyboard, dan Change PC settings.
- User Login Screen: Windows 8 menggabungkan layar login gaya komputer dan tablet. Adapun untuk keamanan, Anda dapat memilih empat digit nomor pin atau password “gambar” untuk login. Pernah melihat ponsel pintar Anda akan mengunci jika tidak digunakan dan layar menampilkan pemberitahuan (notifikasi) dari aplikasi Anda tentang pesan teks (SMS), panggilan tak terjawab atau email? Seperti itulah Login Screen Windows 8.
- Windows Store: Anda tentu tahu App Store di Apple atau Google Play di Android, bukan? Ya, Microsoft menambahkan Windows Store ke Windows 8. Di sana Anda dapat membeli aplikasi yang Anda inginkan langsung dari komputer tanpa membuka browaser. Ada yang gratis dan ada yang berbayar.
- Account Integration: Akun pengguna (user accounts) komputer kini dapat tersambung dengan akun Microsoft miliknya. Jadi Anda dapat login ke komputer menggunakan akun Microsoft Anda, setelah login menggunakan akun Microsoft Anda menyinkronkan (synchronize) semua dan mengubungkannya dengan layanan Microsoft yang seperti Xbox Live dan penyimpanan online SkyDrive.
- File Explorer: Ditambahkan toolbar baru pada jendela explorer Windows 8 dengan menu yang diperkaya dan mudah digunakan. Tambahan lainnya adalah jika Anda memiliki file ISO atau IMG klik dua kali file tersebut maka isinya akan langsung ditampilkan semua pada “virtual” drive. Misalnya komputer Anda memiliki drive C: D: dan E:, setelah Anda klik dua kali file ISO tadi maka akan muncul drive F: sebagai virtual drive tempat file ISO itu diuraikan, dengan begitu Anda bisa menjalankan file ISO tanpa membakarnya ke CD/DVD.
- Progress Windows: Ketika melakukan pemindahan file Anda bisa memilih ‘pause’ dan ‘resume’, selain itu, kecepatan tranfer juga ditampilkan.
- Task Manager: Task manager Windows 8 jauh lebih baik dari Windows sebelumnya dan lebih lengkap dalam menampilkan detil informasi daya kerja (performance) komputer dan aplikasi yang sedang berjalan. Task manager Windows 8 benar-benar didesain ulang sehingga mudah digunakan dan fungsional. Anda bisa melihat aplikasi mana yang ‘rakus’ memory.
Jadi Apa Bedanya Windows 8 dibandingkan dengan Windows 7, Vista, dan XP
Start Menu berubah jadi Start Screen
Jika Anda baru saja beralih ke Windows 8 dari Windows XP tentu Anda seperti berada di dunia antah berantah. Tetapi jika Anda baru saja beralih ke Windows 8 dari Windows 7 atau Vista maka Anda akan mudah menyesuaikan diri. Pengalaman saya saat pertama menggunakan Windows 8 adalah tidak nyaman dengan Start Screen Metro UI. Terbiasa menggunakan Start Button pada Windows sebelumnya, kemudian tiba-tiba di Windows 8 Start Button itu tidak ada lagi, cukup mengagetkan. Tapi tidak butuh waktu lama untuk menyesuaikan diri. Hanya saja Start Screen sebagai pengganti Start Button memang sangat tidak efisien apalagi pada komputer bukan layar sentuh (non touchscreen). Sangat tidak nyaman melihat isi folder sebuah aplikasi ditampilkan semua dalam hamparan di Start Screen, berhamburan menurut saya. Mari bayangkan Windows 7, saya punya aplikasi K-Lite Codec Pack, maka di desktop akan tampil satu shortcut untuk menjalankan aplikasi ini, satu saja tidak lebih. Bila saya ingin melihat menu (isi) lain K-Lite Codec Pack maka saya pergi ke Start Menu dan ke All Programs selanjutnya ke folder K-Lite Codec Pack dan saya bisa melihat semua isinya. Nah, di Windows 8 semua menu (isi lengkap dengan icon-nya) tadi termasuk shortcut utamanya langsung dihamparkan di Start Screen. Untungnya ini sudah diperbaiki di Windows 8.1.
Charms – Agar Anda lebih Produktif
Fitur baru yang benar-benar berbeda dengan Windows sebelumnya adalah ‘Charms’ – dapat diakses dengan menempatkan pointer mouse pada sudut kanan bawah atau atas layar Anda, adalah jalan pintas ke banyak fungsi seperti yang sudah saya uraikan di atas.
Terintegrasi Secara Penuh dengan SkyDrive
Di era penyimpanan awan (cloud storage) memiliki ruang simpan di awan adalah hal yang baik. Windows 8 sudah mengintegrasikan SkyDrive dengan Windows, mirip dengan integrasi DropBox. Jadi Anda dapat dengan mudah menyinkronkan file di komputer Anda dengan penyimpanan awan Anda tanpa software tambahan.
Itulah tiga hal paling menonjol yang membedakan Windows 8 dengan Windows 7, Windows Vista, dan Windows XP. Selain itu, yang cukup menjadi ‘concern’ pengguna komputer adalah kecepatan. Windows 8 lebih gegas dibanding Windows sebelumnya.
Perbedaan Windows 8, Windows 8 Pro, Windows 8 Enterprise, dan Windows 8 RT
Windows 8 memiliki varian lebih sedikit dibanding Windows 7, yaitu hanya terdiri dari empat varian saja. Apa beda keempat varian Windows 8 tersebut?
Windows 8
Versi ini dirancang untuk pengguna individu dan bisnis rumahan. Berisi fitur-fitur dasar Strat Scren, live tiles, Windows Store, Internet Explorer 10 dan integrasi dengan akun Microsoft. Memungkinkan upgrade dari Windows 7 Starter Edition, Home Basic dan Home Premium.
Windows 8 Pro
Versi ini dirancang bagi kalangan bisnis dan computer enthusiasts. Berisi fitur Windows 8 ditambah Remote Desktop, kemampuan bekerja dengan Windows server, booting hard disk virtual dan enkripsi. Memungkinkan upgrade dari Windows 7 Starter Edition, Home Basic dan Home Premium.
Windows 8 Enterprise
Memiliki semua fitur Windows 8 Pro ditambah fitur-fitur untuk TI. Memungkinkan upgrade dari Windows 7 Professional dan Enterprise.
Windows 8 RT
Versi ini didesain untuk arsitektur ARM, Windows RT hanya tersedia pre-installed pada komputer tablet (tablet PC) dan perangkat mobile. Tidak bisa upgarde dari Windows 7.
Jadi Windows 8 tidak mengeluarkan versi Starter, Basic, Home, dan Ultimate seperti Windows 7. Bagi Anda pengguna Windows 7 dapat langsung mengupgrade ke Windows 8 dengan panduan sebagai berikut:
- Windows 7 Starter Edition dapat di upgrade ke Windows 8 atau Windows 8 Pro
- Windows 7 Home Basic dapat di upgrade ke Windows 8 atau Windows 8 Pro
- Windows 7 Home Premium dapat di upgrade ke Windows 8 atau Windows 8 Pro
- Windows 7 Professional dapat di upgrade ke Windows 8 Pro atau Windows 8 Enterprise
- Windows 7 Ultimate dapat di upgrade ke Windows 8 Pro
- Windows 7 Enterprise dapat di upgrade ke Windows 8 Enterprie
Cara Install Windows 8 melalui USB – Flash Disk
Anda dapat meninstall Windows 8 melalui flash disk dengan mudah. Mula-mula Anda perlu menyiapkan Flash Disk 4 GB, kemudian format, terakhir extract saja file ISO Windows 8 ke flash disk yang telah diformat. Selesai, kini Anda menginstall Windows 8 dari USB/Flash Disk/Flash Drive. Mudah bukan? Cara ini juga berlaku bagi Windows 7.
Kesimpulan
Berdasarkan pengalaman saya, ada 4 poin yang dapat saya berikan:
- Anda pengguna komputer desktop touch screen? Gunakan Windows 8.
- Anda pengguna komputer non touch screen? Pertimbangkan Windows 8.
- Anda pengguna laptop dan masih menggunakan mouse? Pertimbangkan Windows 8.
- Anda pengguna laptop dan sama sekali tidak menggunakan mouse? Gunakan Windows 7 atau XP.
Itu saja.