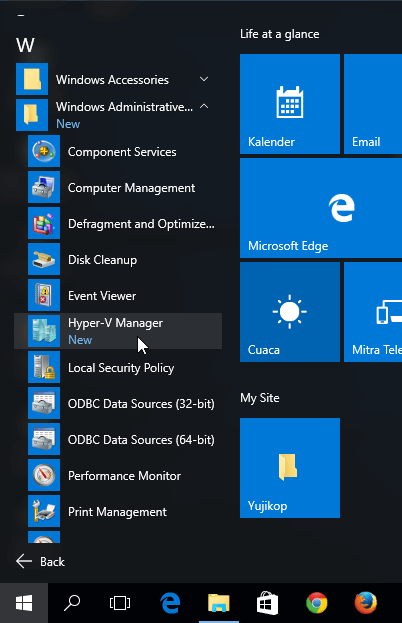Setiap kali sistem operasi baru (apakah versi baru Windows atau distro Linux baru atau versi iOS baru) dirilis atau sedang dikembangkan dan diuji, banyak orang ingin mencoba fitur baru dan perubahan-perubahan pada antarmuka pengguna. Untuk menguji sistem operasi baru, Anda harus terlebih dahulu menginstalnya di komputer Anda. Tetapi banyak juga yang enggan mencoba OS yang baru dikembangkan lantaran harus menginstal dua OS dalam satu disk (dual boot) atau malah mengorbankan OS yang sudah mapan demi OS baru uji coba. Ini bukan masalah jika Anda memiliki hard disk lebih dari satu, Anda dapat menginstal OS yang sudah mapan pada satu hard disk dan menginstal OS uji coba pada hard disk yang lain.
Beberapa orang menginstal OS baru langsung dalam mesin mereka dan beberapa orang melakukannya dengan cara yang cerdas. Mereka menginstal OS virtual nyaris tidak benar-benar menginstal OS pada komputer mereka, tetapi menjalankan OS seperti program perangkat lunak (software) yang normal dalam OS yang ada. Sama seperti menginstal Firefox, Chrome, Photoshop, dsb.
Sekarang pertanyaannya bagaimana cara kita menginstal sistem operasi (OS) virtual di dalam sebuah OS yang sedang berjalan? Sebenarnya ada banyak software gratis serta berbayar yang tersedia untuk menginstal OS virtual. Beberapa dari mereka adalah Oracle VM Virtual Box, VMware Workstation, dan Microsoft Virtual PC.
Tapi apakah Anda tahu versi Windows yang baru seperti Windows 8, Windows 8.1, dan Windows 10 sudah memiliki/menyediakan fungsi ini dan Anda dapat menginstal sistem operasi secara virtual di Windows tanpa menggunakan software virtualisasi pihak 3? Fitur itu adalah Hyper-V, sebuah fitur yang memungkinkan pengguna untuk membuat mesin virtual pada Windows 8 dan versi Windows yang lebih baru. Jadi dengan Hyper-V Anda dapat menginstal OS virtual dalam Windows yang sedang berjalan tanpa software tambahan.
Sebenarnya Microsoft memperkenalkan fitur baru yang disebut “Hyper-V” bersama peluncuran sistem operasi Windows 8 digunakan untuk menggantikan program Virtual PC lama.
Sebagai contoh, kita menginstal dan menguji Windows 10 Insider Preview build baru di komputer untuk mencoba fungsi dan fitur-fitur barunya. Dengan cara ini (yaitu virtualisasi), kita dapat menjalankan dan menguji Windows 10 build terbaru di dalam Windows 10 RTM atau di Windows 8 atau juga di Windows 8.1 yang sedang berjalan.
Menginstal sistem operasi secara virtual adalah cara yang benar-benar aman untuk mencoba dan mengujinya. Jika nanti Anda suka OS baru tersebut, maka Anda dapat menginstalnya pada hard disk Anda.
Menginstal OS secara virtual juga memberikan manfaat lain! Anda dapat menginstal OS lama atau OS yang sudah tidak didukung lagi seperti menginstal Windows 98 virtual di Desktop PC atau laptop baru yang tidak mendukung OS ini lagi.
Jadi, jika Anda menggunakan Windows 8, 8.1 atau Windows 10, Anda dapat menggunakan fitur Hyper-V untuk menginstal sistem operasi yang diinginkan secara virtual dan mengetes OS dalam OS Windows Anda yang sedang berjalan.
Syarat PC/Laptop yang bisa menjalankan Hyper-V
Tetapi ada beberapa batasan yang harus Anda ketahui:
- Hyper-V hanya dapat diinstal di Windows 8, 8.1, atau Windows 10 edisi Pro dan Enterprise
- Hyper-V hanya dapat diinstal di Windows 8, 8.1, atau Windows 10 edisi 64-bit (x64)
- RAM komputer harus 4GB atau lebih
- BIOS komputer Anda harus mendukung Hardware Virtualization (semua PC dan laptop baru sudah mendukung ini). Baca: Cara Masuk BIOS.
Catatan: Windows Server 2008 dan OS Windows Server yang lebih baru juga hadir dengan Hyper-V feature.
Jika Anda sedang menggunakan Windows 8/8.1 atau Windows 10 yang 64-bit Pro atau Enterprise atau Anda memiliki Windows Server 2008 atau yang lebh baru, Anda dapat menikmati fitur Hyper-V menggunakan langkah-langkah berikut.
Sebaiknya siapkan jus jeruk Anda karena tutorial ini mungkin agak panjang 🙂
Cara Instal/Enable Hyper-V
Agar dapat menggunakan fitur Hyper-V, Anda harus menginstalnya terlebih dahulu. Tidak perlu mendownload software, kita hanya perlu mengaktifkan langsung dari dalam Windows.
Langkah 1: Instal Fitur Hyper-V
Secara default Hyper-V tidak diaktifkan di Windows, Anda perlu mengaktifkan/menginstalnya secara manual. Ikuti langkah-langkah berikut untuk menginstal Hyper-V:
- Buka Control Panel, pergi ke “Programs and Features” dan kemudian klik link “Turn Windows features on or off”.
- Akan terbuka jendela baru. Sekarang centang checkbox “Hyper-V” dan klik tombol OK.
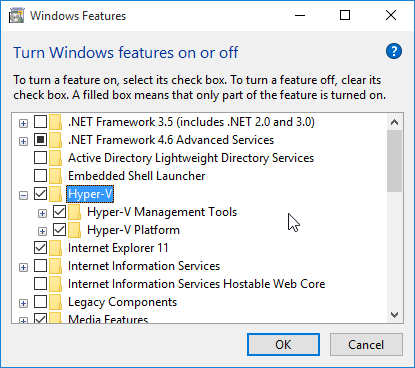
Tunggulah, penginstalan Hyper-V butuh beberapa waktu dan saat selesai Anda akan diminta untuk me-restart komputer.
Langkah 2: Jalankan Hyper-V Manager
Setelah Hyper-V diinstal jalankan Hyper-V Manager yang merupakan program utama untuk membuat virtual machine dan menginstal OS secara virtual.
Anda dapat menjalankan Hyper-V Manager dari daftar All Apps di Start Screen/Start Menu. Anda akan menemukannya di bagian Administrative Tools.
Anda juga dapat menggunakan kotak pencarian untuk mencari Hyper-V Manager dan kemudian klik pada shortcut yang muncul di hasil pencarian.
Alternatif lain yang dapat Anda coba adalah menggunakan kotak dialog RUN, ketik perintah virtmgmt.msc di dalam RUN atau bisa juga di kotak pencarian.
Langkah 3: Aktifkan dukungan jaringan (enable Networking support) agar bisa menggunakan internet di OS Virtual
Ini langkah pilihan, boleh Anda lewatkan!
Setelah Anda menjalankan Hyper-V Manager, Anda bisa langsung membuat virtual machine tetapi jika Anda tidak mengaktifkan jaringan dan membuat virtual machine baru, Anda tidak akan dapat menggunakan koneksi internet yang ada di virtual machine.
Jika Anda tidak ingin menggunakan koneksi Internet di virtual machine, Anda dapat melompati langkap ini dan langsung ke Langkah 4. Sebaiknya aktifkan jaringan agar Anda dapat melakukan update pada OS virtual.
Jika Anda ingin menggunakan koneksi Internet Anda di virtual machine juga, ikuti langkah-langkah untuk mengaktifkan jaringan di virtual machine:
- Dalam Hyper-V Manager, klik Action -> Virtual Switch Manager.
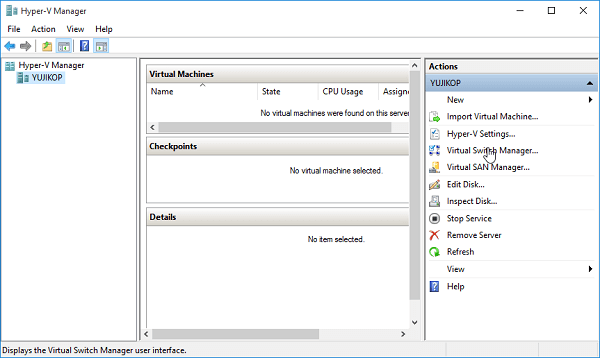
- Akan terbuka jendela baru. Sekarang pilih “External” dan klik tombol “Create Virtual Switch”.
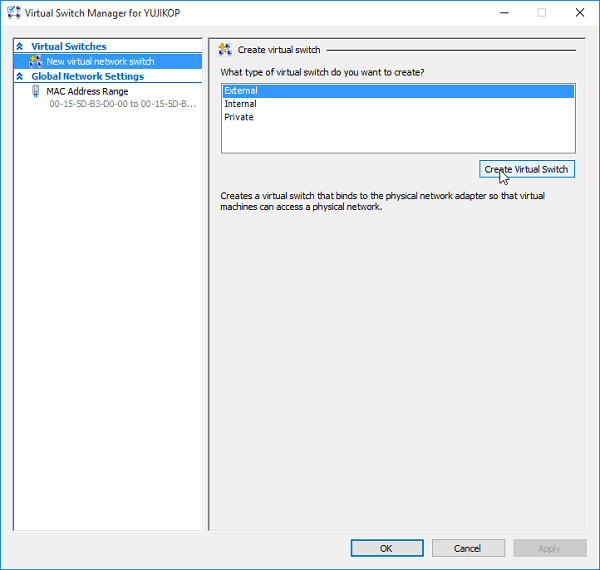
- Beri nama virtual switch sesuai keinginan Anda dan pilih Network adapter yang tepat dari daftar drop-down. Misalnya saya memilih Wireless Network Adapter, maka nanti OS virtual hanya bisa terkoneksi ke internet jika OS induk menggunakan koneksi Wi-Fi.
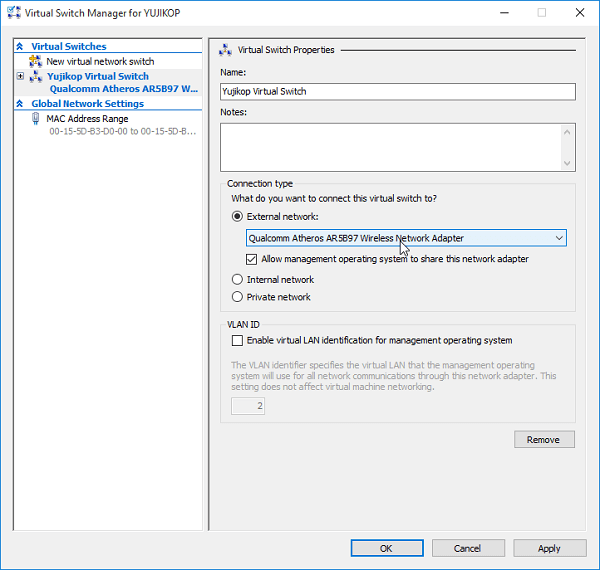
- Klik tombol Apply untuk membuat virtual switch. Ini akan meminta konfirmasi, klik tombol Yes.
Langkah 4: Membuat Virtual Machine untuk Menginstal OS Virtual
Inilah saatnya kita akan menginstal Windows di dalam Windows. Pada tutorial ini saya akan menginstal Windows 10 Insider Preview dalam Windows 10 RTM.
- Di Hyper-V Manager, klik Action -> New -> Virtual Machine. Ini akan memulai wisaya (wizard) baru yang akan memandu Anda membuat virtual machine.
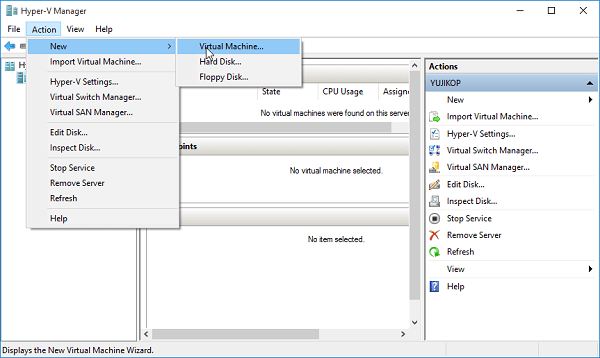
- Klik tombol Next dan ini akan meminta nama dan lokasi untuk membuat virtual machine baru. Anda bisa membiarkannya dan memilih nama yang sudah ada atau membuat nama baru sesuai keinginan Anda. Anda juga dapat mengubah lokasi untuk menyimpan file virtual machine. Setelah itu klik tombol Next.
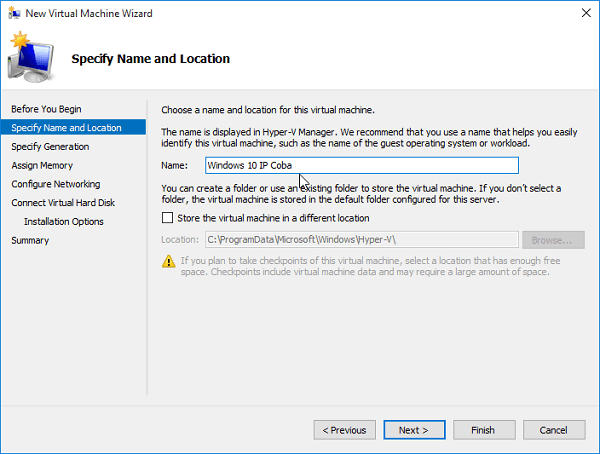
- Anda akan diminta memilih jenis generasi virtual machine. Secara default Generation 1 yang dipilih tetapi Anda juga dapat memilih Generation 2. Generation 1 lebih kompatibel dengan sistem operasi tamu karena mendukung driver warisan (Anda tidak perlu menginstal driver lagi), arsitektur berbasis BIOS, dll. sedangkan Generastion 2 merupakan jenis yang lebih maju yang mendukung UEFI (Unified Extensible Firmware Interface) firmware bukan firmware berbasis BIOS.
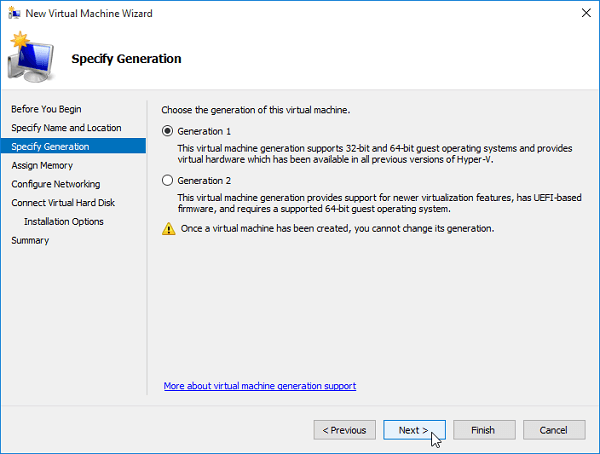
Pilih saja opsi Generation 1 dan klik tombol Next. - Sekarang tentukan jumlah RAM yang dialokasikan ke virtual machine baru. Secara default, terpilih 1024 MB atau 1GB. Anda dapat meningkatkan jumlah RAM jika Anda ingin. Lebih baik meningkatkan jumlah RAM menjadi 2048MB yaitu 2GB. Kemudian klik tombol Next.
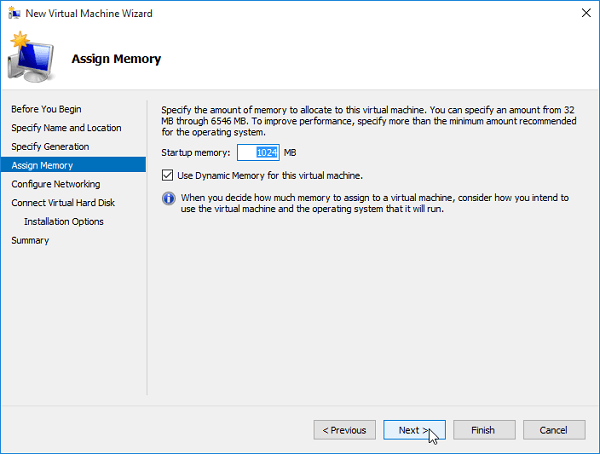
- Sekarang wizard akan meminta untuk konfigurasi dukungan networking. Jika Anda ingin mengaktifkan koneksi Internet pada OS virtual maka pilih saja virtual switch yang telah Anda buat pada Langkah 3. Jika Anda tidak ingin koneksi Internet maka pilih “Not Connected”. Lanjutkan dengan klik tombol Next.
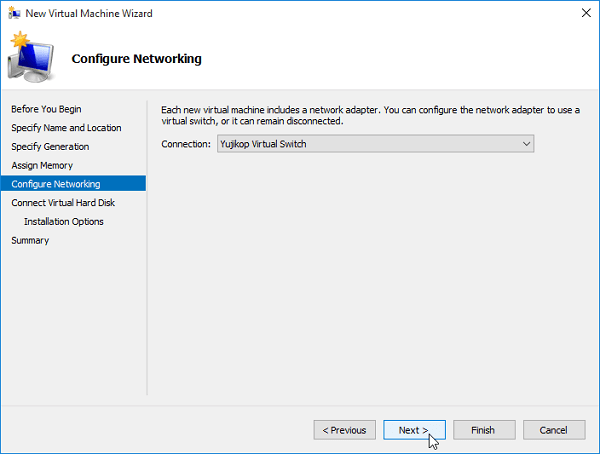
- Sekarang tentukan ukuran penyimpanan dan lokasi file virtual hard disk. Secara default sudah diatur 20GB. Tapi Anda bisa mengubah ukuran penyimpanan sesuai dengan kebutuhan Anda. Misalnya mengatur ukuran penyimpanan menjadi 25 atau 30GB seharusnya sudah lebih dari cukup untuk menginstal sistem operasi virtual di virtual machine.
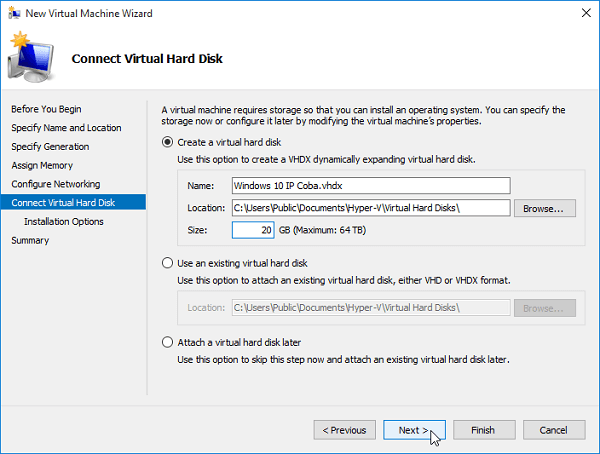
Sekarang klik tombol Next. - Langkah penting! Sekarang Anda akan memilih file ISO setup sistem operasi yang Anda inginkan yang akan digunakan untuk menginstal OS virtual. Pilih opsi kedua “Install an operating system from a bootable CD/DVD-ROM” dan kemudian pilih opsi “Image file (.iso)” dan pilih file ISO OS Anda menggunakan tombol Browse.
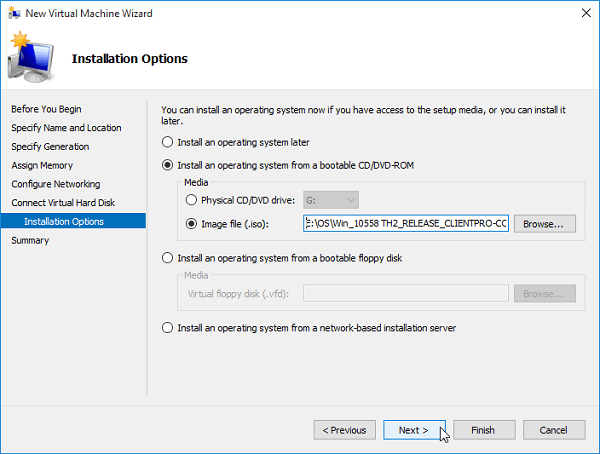
Setelah memilih file ISO yang tepat, klik tombol Next. - Wizard akan menampilkan rangkuman semua opsi yang telah Anda pilih, klik tombol Finish untuk membuat virtual machine.
Tunggulah, proses pembuatan virtual machine tidak membutuhkan waktu yang lama. Sampai di sini Anda sudah berhasil membuat sebuah virtual machine yang siap digunakan untuk menginstal OS virtual.
Langkah selanjutnya adalah menjalankan virtual machine dan mulai menginstal OS virtual, dalam tutorial ini saya akan menginstal Windows 10 Insider Pro.
Langkah 5: Start dan Connect Virtual Machine
Pertama, start si virtual machine dan kemudian connect. Ini mudah sekali, ikuti langkah-langkah sederhana berikut:
- Di Hyper-V Manager, klik kanan pada virtual machine yang telah dibuat dan pilih opsi “Start”.
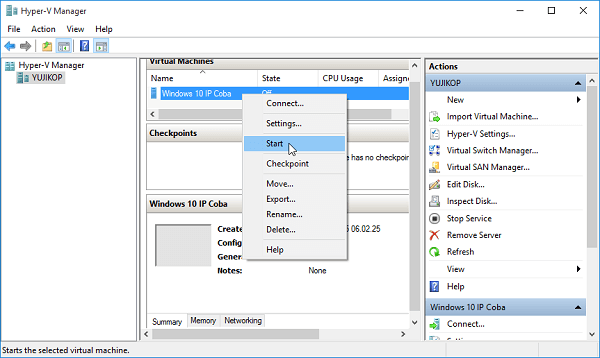
- Sekaran klik ganda pada virtual machine atau klik kanan padanya dan pilih opsi “Connect”.
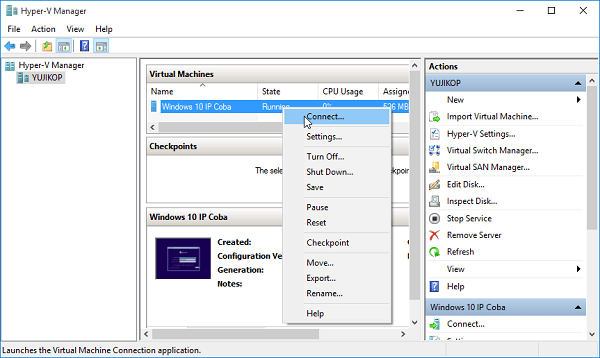
Itu saja. Selanjutnya jendela baru akan ditampilkan. Ini adalah jendela instalasi Windows sebagaimana instalasi Windows pada mesin yang sebenarnya.
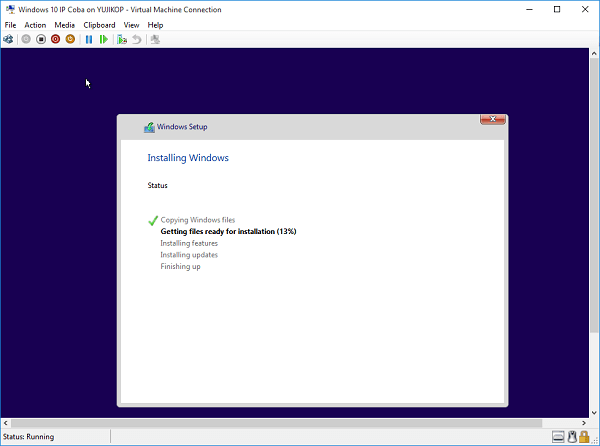
Langkah 6: Turn Off Virtual Machine
Ketika Anda selesai dan ingin menutup mesin virtual, hanya menutup jendela yang tidak akan menutupnya. Mesin virtual akan tetap berjalan di latar belakang. Anda perlu benar-benar mematikan mesin virtual sehingga tidak mengambil sumber daya sistem Anda.
- Klik kanan pada virtual machine dan pertama pilih “Shut Down” untuk shut down sistem operasi tamu (OS virtual) sehingga pengaturan-pengaturan Anda akan tersimpan.
- Klik kanan lagi pada virtual machine dan sekarang pilih opsi “Turn Off” untuk benar-benar mematikan virtual machine.
Selesai. Itulah langkah-langkah menginstal sistem operasi virtual pada Windows 8 / 8.1 / 10 atau Windows Server 2008 dan yang lebih baru.
Selamat mencoba dan semoga bermanfaat!