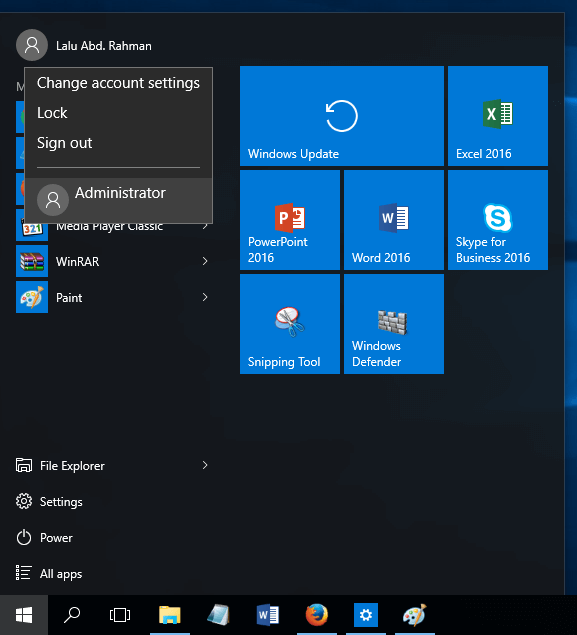 Akun “Administrator” ada dalam semua versi Windows berpokok NT tetapi sejak Windows XP akun ini di disabled secara default. Biasanya kita masuk melalui akun “Administrator” untuk memperbaiki masalah-masalah Windows. Mungkin Anda perlu masuk sebagai Administrator untuk melakukan sesuatu lebih jauh di Windows 10 seperti mengedit file hosts.
Akun “Administrator” ada dalam semua versi Windows berpokok NT tetapi sejak Windows XP akun ini di disabled secara default. Biasanya kita masuk melalui akun “Administrator” untuk memperbaiki masalah-masalah Windows. Mungkin Anda perlu masuk sebagai Administrator untuk melakukan sesuatu lebih jauh di Windows 10 seperti mengedit file hosts.
Di Windows 10 meskipun Anda pengguna tunggal atau hanya ada satu akun saja yang dibuat, ini tidak menjadikan akun tersebut memiliki akses sebagai Administrator. Memang jika Anda lihat status akun di aplikasi Accounts akan terlihat sebagai Administrator tetapi akun lokal.
Cara Enable-Disable Akun Administrator Windows 10
Jadi, bagaimana cara enable (mengaktifkan) atau disable (menonaktifkan) akun Administrator yang tersembunyi di Windows 10? Ikutilah langkah-langkah sederhana berikut.
- Buka Commmand Prompt (Admin), tekan tombol Win+X+A pada keyboard. Baca artikel Daftar Lengkap Shortcut Win key Windows untuk melihat pintasan (shortcut) Win key lainnya.
- Ketik perintah berikut pada jendela command prompt:
net user administrator /active:yes
- Setelah menekan tombol Enter Anda akan melihat pesan “The command completed successfully”.
- Sign out atau restart dari akun sekarang. Nanti setelah login Anda akan melihat akun “Administrator” muncul di logon screen. Lihat paling bawah akan terlihat sebuah akun baru bernama Administrator. Klik Administrator untuk login sebagai Admin.
Nanti jika Anda login menggunakan akun lokal maka Anda akan memiliki opsi masuk sebagai Administrator. Klik Start > Nama akun > Administrator.
Cara disable akun Administrator di Windows 10
Sekarang kebalikannya, untuk men-disable akun Administrator Windows 10 lakukan langkah berikut :
- Buka Commmand Prompt (Admin).
- Ketik perintah berikut dalam jendela command prompt:
net user administrator /active:no
- Setelah menekan tombol Enter Anda akan melihat pesan “The command completed successfully”.
- Akun Administrator akan disabled kembali.
Catatan:
- Tentu Anda sudah benar-benar mengerti saat Anda masuk menggunakan akun “Administrator”. Anda tidak mendapati lagi peringatan (karena UAC dalam keadaan disable) saat Anda memasang sebuah aplikasi. Oleh karena itu, tidak ada salahnya kami mengingatkan Anda agar berhat-hati. Jangan sampai Anda lengah kemudian menginstall aplikasi-aplikasi dengan sembarangan. Itu bisa jadi aplikasi tersebut telah tertanam trojan ataupun program perusak lain di dalamnya.
- Saat pertama sekali Anda masuk menggunakan akun Administrator, Windows akan melakukan konfigurasi terlebih dahulu. Yaitu menginstal aplikasi default, tunggulah prosesnya beberapa menit.
Sekian.