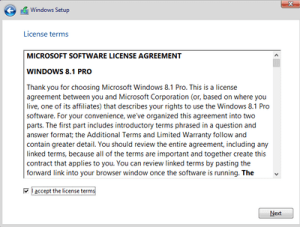Windows 8/8.1 sudah semakin populer dan semakin banyak yang beralih menggunakan sistem operasi terbaru buatan Microsoft ini. Baca juga artikel Apa yang Baru di Windows 8.1? sebagai informasi awal sebelum Anda memulai menggunakan Windows 8.1.
Artikel ini menjelaskan langkah demi langkah bagaimana menginstall Windows 8/8.1. Tutorial ini menjelaskan cara menginstall Windows 8.1 melalui USB drive atau Flash Disk (FD). Saya menggunakan laptop, dengan 1 hard disk yang dibagi menjadi dua partisi yaitu C: (untuk Windows) dan D: untuk menyimpan segala file (gambar, dokumen, film, dll).
Mula-mula tentu Anda harus menyiapkan FD dengan kapasitas minimal 8GB dan juga sudah memiliki file ISO Windows 8.1. Jika Anda belum memiliki file ISO Windows 8.1 maka Anda dapat mengunduhnya melalui link INI.
Setelah file ISO terunduh, selanjutnya buatlah bootable USB Windows 8.1.
Cara membuat Bootable USB Windows 8.1 tanpa Software
- Format USB drive atau FD
- Extract file ISO Windows 8.1 tersebut ke dalam FD.
- Selesai, Bootable USB Windows 8.1 sudah jadi dan siap digunakan.
Tip. Cara ini juga berlaku bila Anda ingin membuat Bootable USB untuk Windows 7.
Kini Anda sudah siap memulai instalasi Windows 8.1
Langkah #1, colok FD ke PC atau laptop.
Langkah #2, restart PC lalu langsung masuk ke BIOS. Aturlah urutan boot sehingga USB atau FD menjadi urutan pertama. Setelah USB (dalam contoh ini saya menggunakan flash disk merk Kingston) menempati urutan pertama, keluarlah (Exit) dari bios untuk meyimpan pengaturan ini.
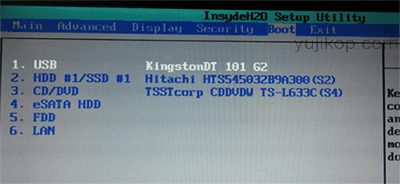 Cara masuk BIOS: pada saat PC mulai hidup (sebelum logo Windows muncul) tekan tombol F2 (tipe BIOS lain mungkin menggunakan tombol selain F2, baca buku manual PC Anda). Setelah masuk di BIOS pergilah ke tab Boot dan ubah urutan booting-nya. Dalam contoh ini saya memindah boot USB menjadi urutan ke 1. Cara memindahkan urutan ini dapat Anda lihat di layar BIOS.
Cara masuk BIOS: pada saat PC mulai hidup (sebelum logo Windows muncul) tekan tombol F2 (tipe BIOS lain mungkin menggunakan tombol selain F2, baca buku manual PC Anda). Setelah masuk di BIOS pergilah ke tab Boot dan ubah urutan booting-nya. Dalam contoh ini saya memindah boot USB menjadi urutan ke 1. Cara memindahkan urutan ini dapat Anda lihat di layar BIOS.
Langkah #3, setelah keluar dari BIOS tadi, PC akan langsung boot melalui FD secara otomatis dan akan muncul jendela proses loading instalasi Windows 8.1 seperti gambar berikut.
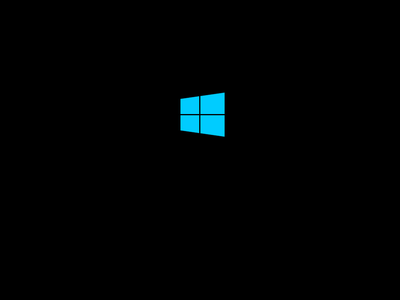 Langkah #4, jendela berikutnya adalah pengaturan Language to install, Time and currency format, dan Keyboard or input method. Anda cukup mengganti Time and currency format menjadi Indonesian (Indonesia). Pilihan lain biarkan seperti adanya. Klik tombol Next.
Langkah #4, jendela berikutnya adalah pengaturan Language to install, Time and currency format, dan Keyboard or input method. Anda cukup mengganti Time and currency format menjadi Indonesian (Indonesia). Pilihan lain biarkan seperti adanya. Klik tombol Next.
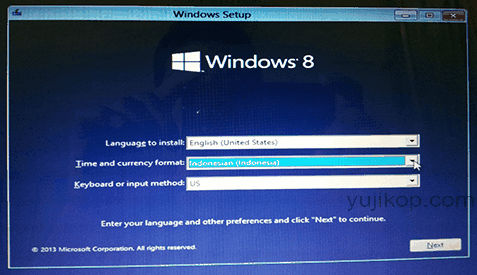 Langkah #5, jendela berikutnya memungkinkan Anda meng-install atau me-repair komputer Anda. Tetapi karena saat ini Anda akan meng-install Windows 8.1 jadi klik saja tombol Install now.
Langkah #5, jendela berikutnya memungkinkan Anda meng-install atau me-repair komputer Anda. Tetapi karena saat ini Anda akan meng-install Windows 8.1 jadi klik saja tombol Install now.
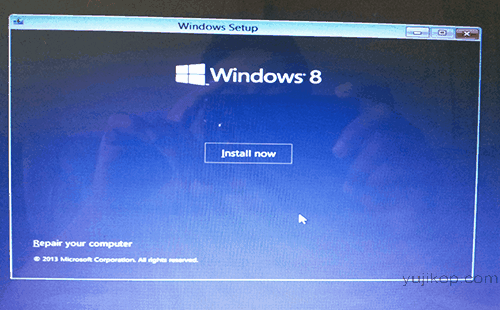 Langkah #6, jendela lisensi. Centang “I accept…” lalu klik Next.
Langkah #6, jendela lisensi. Centang “I accept…” lalu klik Next.
Langkah #7, pilih jenis instalasi. Pilih “Custom: Install Windows only (Advanced)“.
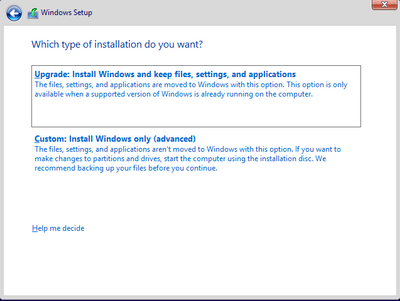 Langkah #8, selanjutnya Anda akan memilih di drive mana Windows 8.1 akan dipasang atau diinstall. Anda harus sangat berhati-hati pada langkah ini. Jika salah maka data-data penting Anda dapat hilang. Apalagi jika hard disk Anda terdiri dari dua partisi atau lebih (drive C:, D:, E:, dst) maka mungkin Anda akan sangat bingung.
Langkah #8, selanjutnya Anda akan memilih di drive mana Windows 8.1 akan dipasang atau diinstall. Anda harus sangat berhati-hati pada langkah ini. Jika salah maka data-data penting Anda dapat hilang. Apalagi jika hard disk Anda terdiri dari dua partisi atau lebih (drive C:, D:, E:, dst) maka mungkin Anda akan sangat bingung.
Pastikan bahwa Anda mengenali dengan pasti partisi-partisi tersebut agar tidak salah. Caranya mudah, kenalilah ukurannya. Misalnya drive C: 100 GB, D: 200 GB, E: 180 GB, dst. Lihat gambar di bawah agar lebih jelas. Pada tutorial ini, laptop saya hanya memiliki dua partisi (seperti yang telah saya sebutkan di awal), yaitu drive C: dan drive D:.
Nah, dalam jendela ini, kedua drive saya tersebut tidak terlihat sebagai drive C dan drive D, namun yang terlihat adalah Drive 0 Partition 1: System Reserved, Drive 0 Partition 2, dan Drive 0 Partition 3. Ternyata, pada instalasi Windows 8.1 dan Windows 8 tidak terlihat drive C, D, ataupun E, dst.
Jadi drive C: saya sebenarnya adalah Drive 0 Partition 2 dan drive D: saya adalah Drive 0 Partition 3. Saya bisa pastikan itu karena saya tahu persis kapasitas masing-masing drive saya.
Adapun Drive 0 Partition 1: System Reserved ini akan dibuat otomatis setiap Anda menginstall Windows. Drive ini tidak telihat pada saat Windows normal, jadi itu bukan drive C, D, E, atau lainnya.
Nama partisi yang terlihat di sini bisa berbeda jika sebelumnya Anda telah memberi nama pada partisi Anda, misalnya drive D:FILM, E:DATA, F:GAME, dll. Nama-nama ini akan tetap terlihat seperti itu.
Jika sampai di sini Anda ingin membatalkan instalasi Windows, masih bisa, klik saja tombol “close” yaitu tanda silang di sudut kanan atas jendela.
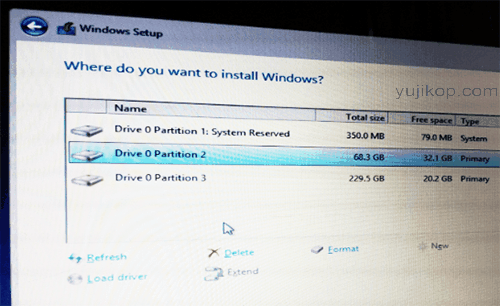 Langkah #9, karena kita akan melakukan install ulang atau fresh install atau clean install jadi kita hapus saja Drive 0 Partition 1: System Reserved dan Drive 0 Partition 2.
Langkah #9, karena kita akan melakukan install ulang atau fresh install atau clean install jadi kita hapus saja Drive 0 Partition 1: System Reserved dan Drive 0 Partition 2.
Caranya klik Drive 0 Partition 1: System Reserved kemudian klik tombol Delete. Klik OK saat muncul konfirmasi. Lakukan hal yang sama untuk Drive 0 Partition 2.
Langkah #10, setelah partisi terhapus kini yang tersisa adalah Drive 0 Unallocated Space dan Drive 0 Partition 1.
Drive 0 Unallocated Space adalah gabungan dari dua drive yang telah saya hapus sebelumnya dan merupakan partisi yang belum ditentukan. Bersiaplah menginstall Windows 8.1 pada partisi yang telah terhapus tadi, Drive 0 Unallocated Space.
Perhatikan! Setelah menghapus dua partisi tadi, kini partisi Drive 0 Partition 3 berubah menjadi Drive 0 Partition 1. Itu otomatis berubah sesuai jumlah partisi yang telah dibuat. Tidak perlu khawatir, teruskan saja.
Langkah #11, Sekarang pilih Drive 0 Unallocated Space. Lalu, klik Next.
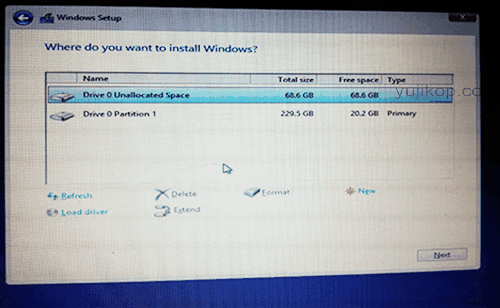 Langkah #11, proses penyalinan Windows 8.1 ke dalam drive Anda sedang berjalan.
Langkah #11, proses penyalinan Windows 8.1 ke dalam drive Anda sedang berjalan.
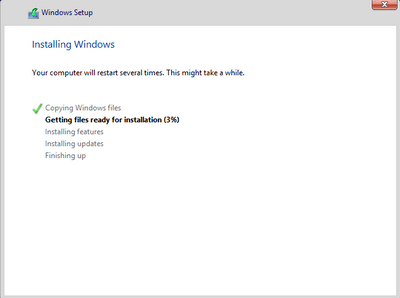 Langkah #12, setelah proses tersebut selesai, PC akan restart. Saat PC akan hidup (boot) ulangi lagi Langkah 2. Maksudnya, pada langkah 2 di awal kan Anda sudah membuat pengaturan di BIOS agar boot-nya melalui USB. Nah, sekarang Anda harus mengatur lagi BIOS agar boot-nya jangan melalui USB lagi melainkan melalui HDD. Sebab kalau dibiarkan maka Langkah 3 dst akan terulang lagi.
Langkah #12, setelah proses tersebut selesai, PC akan restart. Saat PC akan hidup (boot) ulangi lagi Langkah 2. Maksudnya, pada langkah 2 di awal kan Anda sudah membuat pengaturan di BIOS agar boot-nya melalui USB. Nah, sekarang Anda harus mengatur lagi BIOS agar boot-nya jangan melalui USB lagi melainkan melalui HDD. Sebab kalau dibiarkan maka Langkah 3 dst akan terulang lagi.
Alternatif lain: Anda dapat langsung melepaskan FD saat restart.
Langkah #13, selanjutnya Anda akan mendapati jendela Personalize. Isikan nama Anda pada kolom PC name. Klik Next.
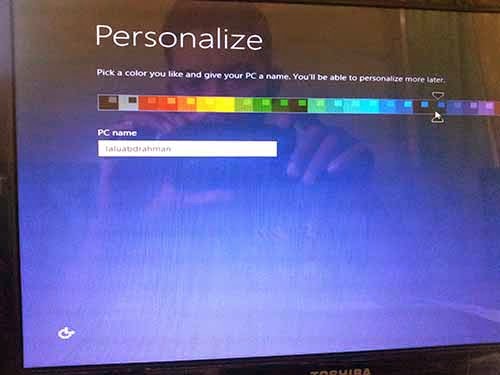 Langkah #14, jika perangkat Wi-Fi Anda hidup dan di sekitar Anda ada sinyal Wi-Fi aktif maka Anda akan mendapati jendela Get Online yang menampilkan daftar Wi-Fi aktif tadi. Lewati langkah ini dengan mengelik Skip this step.
Langkah #14, jika perangkat Wi-Fi Anda hidup dan di sekitar Anda ada sinyal Wi-Fi aktif maka Anda akan mendapati jendela Get Online yang menampilkan daftar Wi-Fi aktif tadi. Lewati langkah ini dengan mengelik Skip this step.
Langkah #15, selanjutnya akan muncul jendela Settings, klik saja tombol Use express settings.
Langkah #16, kini muncul jendela Your Account. Isi semua kolom. Bagian ini tentu Anda sudah bisa 🙂
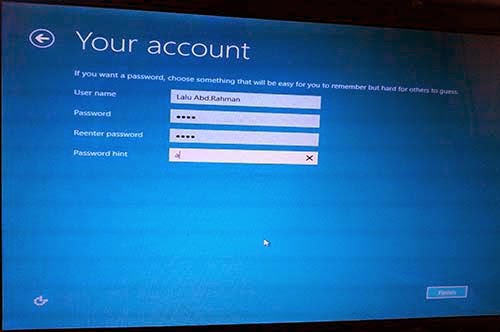 Langkah #17, klik tombol Finish.
Langkah #17, klik tombol Finish.
Silahkan menunggu proses akhir instalasi Windows 8.1 selesai.