Kadang-kadang setelah beberapa lama, karena satu dan lain hal ternyata kita perlu mengubah ukuran partisi harddisk kita, misalnya mengubah drive C: menjadi lebih besar karena merasa space-nya hampir penuh. Atau bisa jadi kita ingin membuat sebuah partisi baru yang berisi koleksi film saja, atau partisi jenis lain. Nah, untuk melakukan tugas seperti kita harus menggunakan tool pemartisi. Ada beberapa tool atau software yang digunakan untuk partisi harddisk, salah satunya adalah Partition Wizard. Kita dapat membagi harddisk menjadi beberapa partisi, menambah/mengurangi ukuran partisi, menggabungkan dua partisi menjadi satu, menghapus partisi, membuat partisi baru, menyalin partisi, memformat partisi, dll.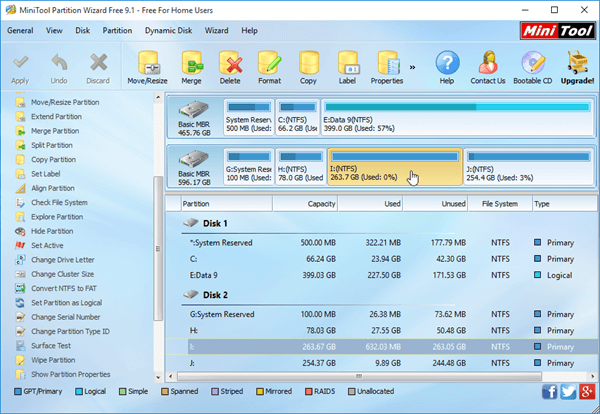 Antarmuka Partition Wizard MiniTool sederhana dan mudah digunakan. Semua fungsi dasar yang ditampilkan di bagian atas jendela sebagai ikon besar berwarna kuning mudah terlihat, dan fungsi yang lebih canggih seperti “menghapus disk” hanya ditemukan pada menu di mana Anda tidak akan memilih mereka secra tak sengaja.
Antarmuka Partition Wizard MiniTool sederhana dan mudah digunakan. Semua fungsi dasar yang ditampilkan di bagian atas jendela sebagai ikon besar berwarna kuning mudah terlihat, dan fungsi yang lebih canggih seperti “menghapus disk” hanya ditemukan pada menu di mana Anda tidak akan memilih mereka secra tak sengaja.
Fitur-fitur MiniTool Partition Wizard
Basic Partition Management
- Create Partition – membuat partisi
- Delete Partition – menghapus partisi
- Format Partition – format partisi
- Hide Partition – sembunyikan partisi
- Change Drive Letter – ubah huruf Drive
- Set Partition Label – atur label partisi
- Convert FAT/FAT32 to NTFS – konversi FAT/FAT32 ke NTFS
Advanced Partition Management
- Move/Resize Partition – ubah ukuran partisi
- Extend Partition – perpanjangan partisi
- Split PartitionAlign Partition
- Wipe Partition – menghapus
- Explore Partition
- Convert NTFS to FAT 32
- Set Partition as Primary – atur partisi sebagai Primary
- Set Partition as Logical
- Copy Partition Wizard
- Partition Recovery Wizard
- Migrate OS to SSD/HD
- Windows Storage Spaces
Basic Disk Management
- Disk Copy
- Delete All Partitions
- Align All Partitions
- Recover All Partitions
- Rebuild MBR
- Wipe Disk
- Convert MBR Disk to GPT
- Convert GPT Disk to MBR
Additional Functions/Fingsi Tambahan
- Merge Partition
- Change Cluster
- SizeResize/Move Dynamic Volume
- Delete Dynamic Volume
- Format Dynamic Volume
- Change Dynamic Volume Letter
- Change Dynamic Volume label
- Wipe Volume
- Change Dynamic Volume Cluster Size
- Convert Dynamic Disk to Basic
- Copy Volume
Catatan: Edisi gratis dari software MiniTool Partition tidak mendukung “Fungsi tambahan”. Jadi silahkan pilih edisi profesional atau edisi lanjutan untuk menggunakan fungsi tambahan. Untuk pengguna rumahan, versi gratis sudah cukup.
Download MiniTool Partition Wizard Free
Permintaan hardware yang disarankan:
- Computer processor: processor 1Ghz 32-bit (x86) atau 64-bit (x64)
- System memory: 512MB atau lebih
- Boot firmware: Bios-based, UEFI-based
- System memory: 256MB
- Installation disk space: 150MB
- Lainnya: Mouse dan Keyboard
Sistem operasi yang didukung:
- Windows® 10 (semua edisi)
- Windows® 8 (semua edisi)
- Windows® 7 (semua edisi)
- Windows Vista® (semua edisi)
- Windows® XP (semua edisi)
Bonus: Tutorial Mengubah Partisi dari Primary menjadi Logical
Berikut ini saya berikan tutorial singkat bagaimana cara menggunakan MiniTool Partition Wizard. Pada tutorial ini saya akan menunjukkan cara mengubah partisi yang semula Primary menjadi Logical.
- Buka MiniTool Partition Wizard.
- Pilih/klik partisi yang akan diubah menjadi Logical.
Perhatikan screenshot di bawah. Saya sudah memilih drive I:, ditandai dengan warna cream. Setelah terpilih klik opsi “Set Partition as Logical” yang ada di panel sebelah kiri.
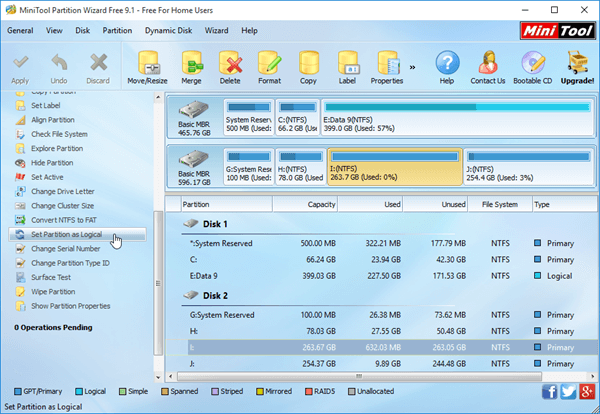
- Proses ini tidak akan berjalan sampai tombol Apply di tekan. Oleh karena itu jika Anda telah yakin klik tombol Apply.
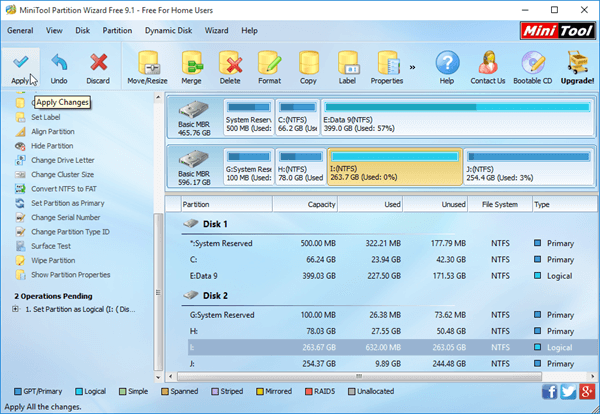
- Selanjutnya proses akan berjalan. Tunggu saja, tergantung banyaknya isi dalam partisi. Jika isi partisi banyak (file/folder) maka prosesnya agak lama.
- Selesai.
Mudah bukan? Diharapkan Anda akan mudah melakukan pekerjaan yang lain berhubungan manajemen harddisk setelah membaca tutorial ini.
Selamat mencoba!