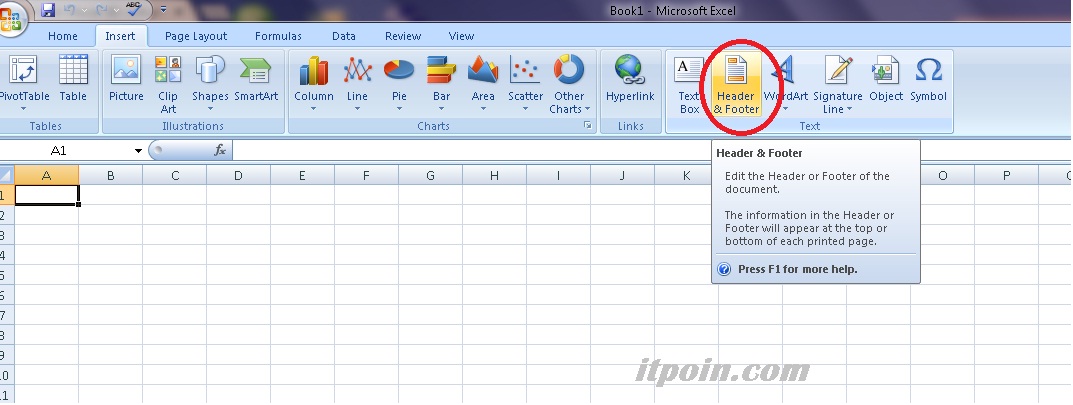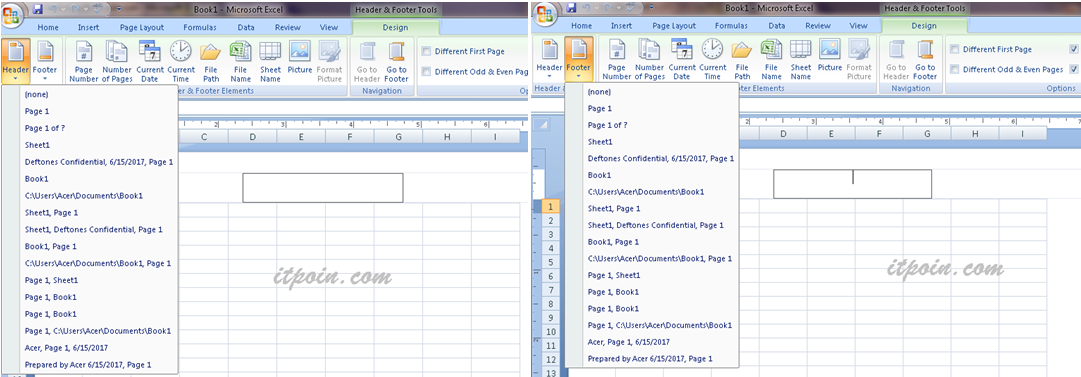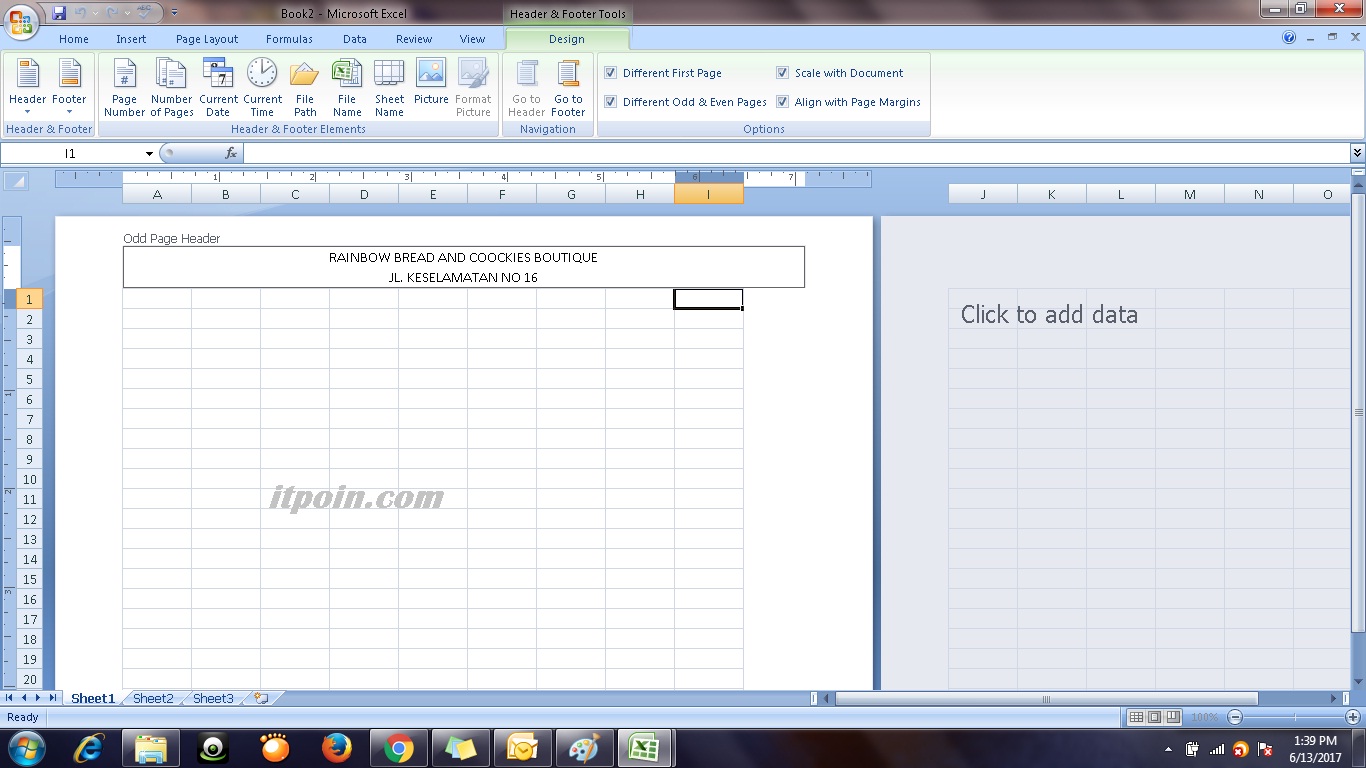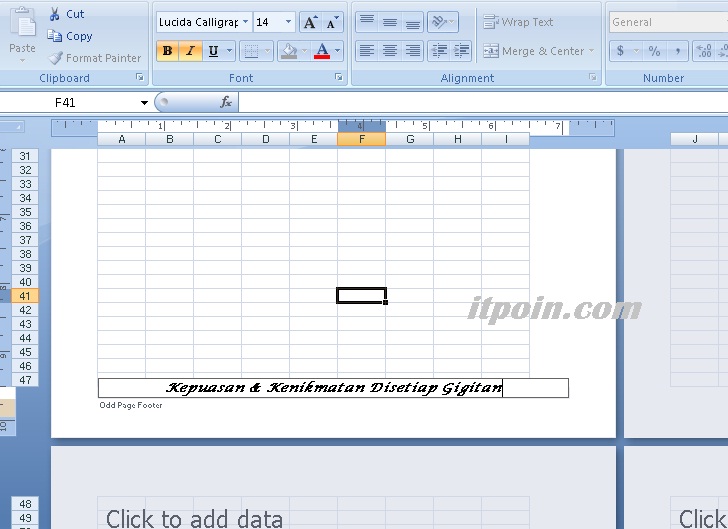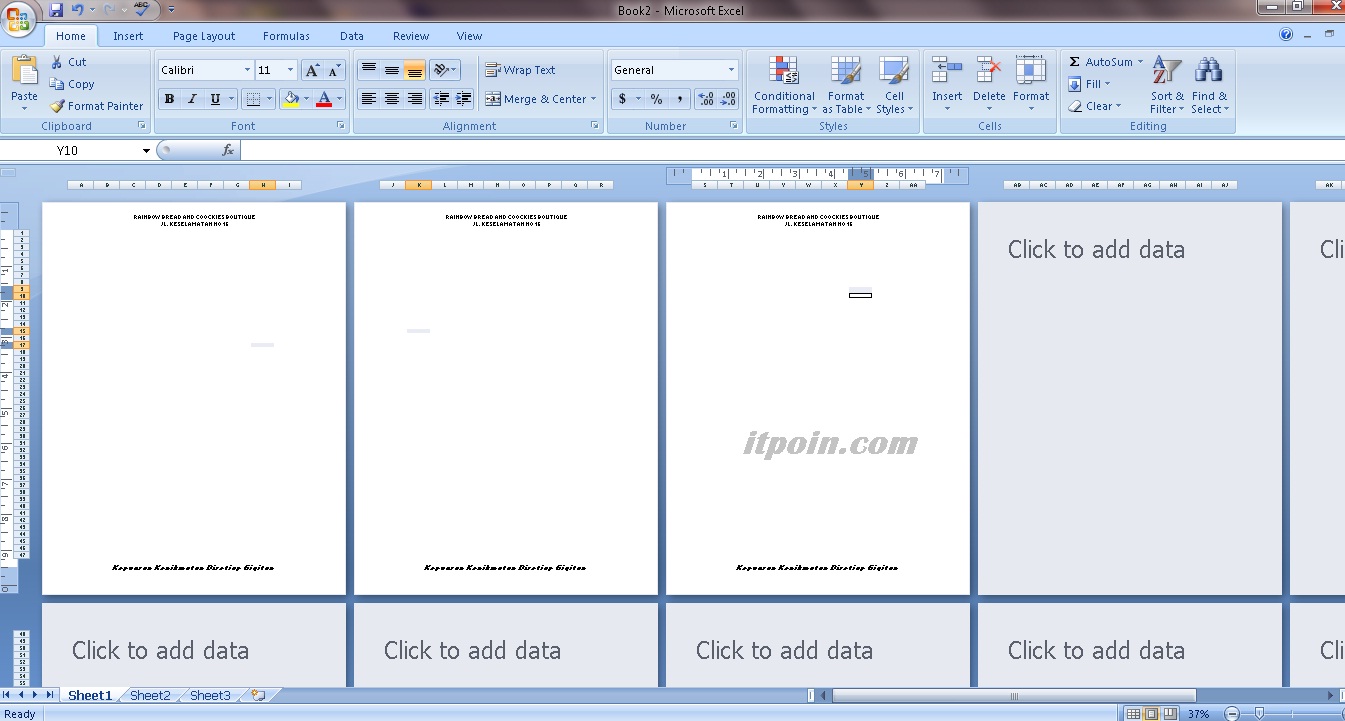Jika anda ingin memberikan tulisan pada bagian Head dan Foot pada hasil Excel, maka berikut beberapa langkah memberikan Header dan Footer pada Execel.
Siapa yang tidak mengetahui Ms Excel? Hampir semua mengetahui Ms Excel yang terdapat pada PC atau Laptop yang dimiliki. Ms Excel merupakan salah satu program atau aplikasi yang memiliki fungnsi sebagai pengolahan angka atau data. Selain sebagai pengolah angka, Ms Excel juga daoat digunakan untuk pembuatan Grafik, Statistik, ataupun untuk data management.
Seperti pada Ms Word, pada aplikasi MS Excel anda juga dapat membubuhi Header dan Foooter untuk setiap halaman yang tercetak. Baik dengan keterangan Header dan Footer yang sama ataupun yang berbeda. Header dan Footer adalah area di margin atas dan bawah di setiap halaman kerja di dalam dokumen.
Agar anda dapat mempraktekan pada PC atau Laptop anda, berikut beberapa langkah untuk memberikan Header dan Footer pada Ms Excel:
- Buka aplikasi Ms Escel, pada jendela kerja ambil pilihan “Insert” yang terdapat pada bar atas.
- Pada bagian “Insert” terdapat beberapa menu. Pilih menu “Header & Footer”.
- Setelah anda memilihnya, maka akan terbuka halaman yang terpisah-pisah untuk satu halaman. Anda dapat menyesuaikan berapa kolom dan baris untuk setiap halaman.
- Pada bagian bar atas terdapat pilihan Header dan Footer apa yang mau anda berikan
- Sebagai contoh, saya memberikan tulisan pada “Header” lembar kerja, seperti yang dapat anda lihat pada gambar di bawah.
- Untuk menulis di bagian “Footer”, saya mengambil Menu “Go To Footer” yang terdapat di salah satu pilihan pada task bar.
- Dan sebagai contoh, saya juga memberikan tulisan pada Footer lembar kerja Excel.
- Setelah selesai memberikan keterangan pada bagian Header dan Footer pada halaman pertama, maka secara otomatis pada halaman berikutnya tulisan tersebut akan muncul kembali seperti Header dan Footer pada Ms Word.
Demikian penjelasan singkat langkah-langkah memberikan Header dan Footer pada lembar kerja Ms Excel. Selamat mencoba dan semoga berhasil