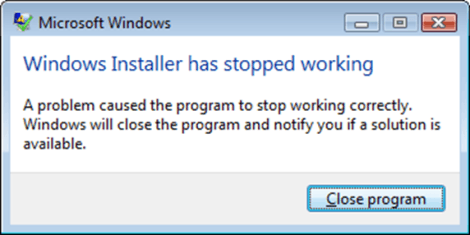Tidak peduli sebagus apapun spesifikasi komputer yang anda miliki namun kemungkinan mengalami gangguan pasti ada. Katakanlah Windows tiba-tiba berhenti (freezes up) atau windows explorer berhenti bekerja. Kemudian kamu mendapatkan pesan “Windows Explorer Has Stopped Working” atau “Windows Installer has stopped working”.
Berikut cara menyelesaikan masalah “Windows Explorer Has Stopped Working” – “Windows Installer has stopped working” ini.
Cara Mengatasi Masalah “Windows Explorer Has Stopped Working” – “Windows Installer has stopped working”
Sebelum solusi ada baiknya anda mengetahui beberapa kemungkinan yang menjadi penyebab munculnya pesan “Windows Explorer Has Stopped Working” – “Windows Installer has stopped working”, yaitu:
- Anda menggunakan outdated (kadaluarsa) atau corrupted (rusak) video driver
- System files PC anda kemungkinan corrupt atau mismatched dengan file-file lain
- Komputer anda terserang Virus atau Malware
- Beberapa aplikasi atau software juga services yang berjalan pada PC anda juga dapat menyebabkan Windows Explorer to stop working.
Beberapa solusi dapat anda coba sebagai Cara Mengatasi Masalah “Windows Explorer Has Stopped Working” – “Windows Installer has stopped working”.
Solusi 1: Test file-file gambar yang mungkin corrupt
- Klik “Start Menu” (gambar bendera Windows pada keyboard) kemudian klik “Network”
- Klik “Organize” di sudut kiri atas . Kemudian klik “folder” and “search options”.
- Pada jendela folder option tersebut kamu akan melihat tiga tab yaitu General, View, dan Searh. Pilih tab View, centang “always show Icons, never thumbnail”. Selanjutnya, hilangkan tanda centang “display files Icon on thumbnails”.
- Klik OK dan selesai. Cara ini berlaku pada Windows 7, Vista, dan XP.
Solusi 2: Uninstall Driver ASUS WEB STORAGE
Bebera pengguna ASUS menyarankan untu meng-uninstall ASUS WEB STORAGE dan masalah ini pun terpecahkan.
Solusi 3: Jalankan System File Checker (CFS) untuk mengecek file-file
Gunakan System File Checker untuk memindai (to scan) PC anda dari file-file system yang hilang (missing) atau rusak (corrupt). Ikuti langkah-langkah berikut:
- Klik Start, tik cmd dalam Search box.
- Pada hasil pencarian, klik kanan cmd.exe, lalu klik “Run as administrator”.
- Di command prompt, tik Sfc /scannow lalu tekan ENTER.
- Pemindaian membutuhkan waktu, jadi bersabarlah dan tersenyum :). Windows akan memperbaiki file-file yang hilang dan rusak bila ditemukan. Jika dibutuhkan installation CD untuk memperbaiki masalah masukkan saja Windows CD/DVD.
Solusi 4: Scan PC dari Virus dan Malware
Infeksi Virus dan Malware dapat menyebabkan masalah-masalah pada kinerja aplikasi. Gunakan antivirus favorit anda, misalnya Bitdefender, ESET, atau Kaspersky untuk memindai infeksi yang bisa saja bersembunyi dalam PC anda.
Selamat mencoba.