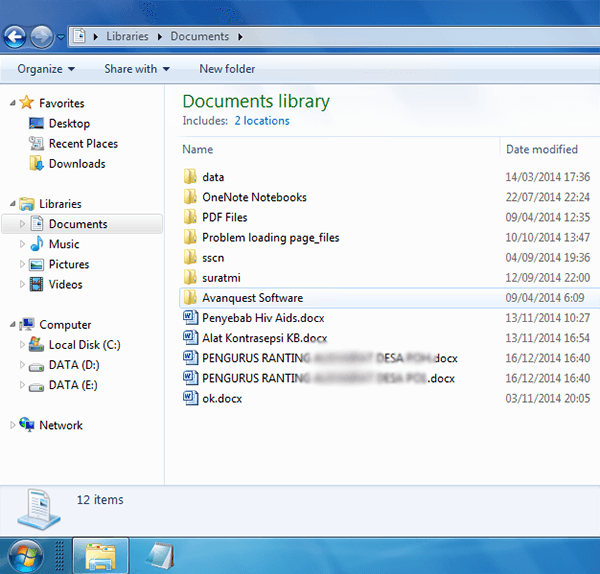Jika Anda pengguna Windows tingkat mahir Anda mungkin sudah tahu bagaimana melakukan hal ini, tetapi untuk para pemula ini adalah pelajaran dasar yang wajib mereka ketahui. Hal ini berguna untuk melihat ekstensi file sehingga Anda tahu pasti jenis file apa yang Anda hadapi dan bagaimana menanganinya.
Penahkan Anda mengalami situasi ketika Anda men-download sebuah file PDF dan saat membukanya bukan program pembaca PDF yang terbuka melainkan hal lain, misalnya malah menginstall sebuah program? Hati-hati! Itu kemungkinan besar virus. Baca juga artikel: 50+ Ekstensi File Berpotensi Berbahaya di Windows.
Inilah pentingnya mengatur agar Windows menampilkan ekstensi setiap file. Secara default Windows tidak menampilkan ekstensi file. Jadi Anda harus mengaturnya secara manual.
Tentang apa itu ekstensi file silahkan baca artikel: Apa yang Dimaksud dengan Ekstensi File.
Dalam contoh kasus di atas, Anda tentu meyakini bahwa file yang Anda download adalah benar-benar file pdf karena akhiran .pdf pada nama file tersebut. Tetapi ini tidak akan terjadi jika Windows Anda diatur agar menampilkan ekstensi file. Jika Windows menampilkan ekstensi file maka file “pdf” palsu tadi akan terlihat seperti ini: .pdf.exe.
Jadi dengan menunjukkan ekstensi sebuah file Anda dapat memverifikasi bahwa Anda benar-benar berurusan dengan file dimaksud, dalam kasus ini file .pdf, bukannya virus atau program jahat lainnya.
Ada dua metode utama yang dapat Anda gunakan untuk menampilkan ekstensi file di Windows. Yang pertama melalui panel kontrol (Control Panel), sedangkan yang kedua melalui jendela Explorer (Window Explorer; sering disebut Explorer saja).
Mengunakan Control Panel
- Klik tombol Start
- Klik Control Panel
- Klik Appearance and Personalization
- Klik Folder Options
- Klik tab View, kemudian dalam kotak Advanced settings temukan opsi “Hide extensions for known file types”, hilangkan tanda centangnya.
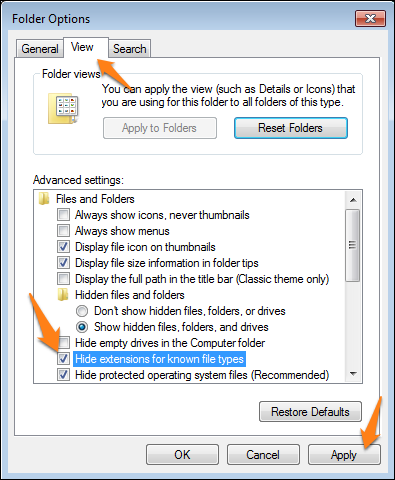
- Terakhir klik tombol Apply lalu OK untuk menetapkan perubahan. Kini Anda akan melihat ekstensi setiap file di akhir nama file.
Menggunakan Window Explorer
- Mula-mula bukalah Explorer window. Dalam contoh ini saya membuka folder Documents
- Klik tombol Organize, pada menu drop-down yang muncul klik Folder and search options. Alternatif lain Anda dapat menekan tombol Alt di keyboard untuk menampilkan menu klasik, lalu klik menu Tools, pada menu drop-down klik Folder options…
- Klik tab View, dalam kotak Advanced settings temukan opsi “Hide extensions for known file types”, hilangkan tanda centangnya.
- Klik Apply lalu OK.
Setelah Anda menerapkan pengaturan tersebut Anda akan melihat ekstensi file pada setiap file seperti yang ditunjukkan dalam gambar berikut.
Itu saja!