Mudahnya mendapatkan aplikasi di Play Store menjadi salah satu faktor yang mendorong pengguna Android mencoba berbagai aplikasi pada perangkat mereka. Hanya dengan beberapa kali ketuk aplikasi sudah berada dalam genggaman. Bila sesuai keinginan maka aplikasi akan dipertahankan, tetapi jika tidak maka aplikasi tersebut pasti dibuang/dihapus. Begitu mudahnya 🙂
Tetapi ada satu masalah jika Anda rajin menginstal dan uninstal aplikasi, yaitu file sampah. File-file sampah tersebut berasal dari cache aplikasi atau informasi lainnya. Setiap aplikasi memiliki cache dan kadang-kadang jumlahnya cukup memakan ruang simpan (memori) perangkat Android Anda. Tentu Anda dapat menghapusnya secara manual tetapi menggunakan aplikasi akan jauh lebih mudah dan efisien. Baca juga artikel sebelumnya: Cara Membersihkan Riwayat Pencarian Google Play Store.
Banyak aplikasi di Play Store yang dapat membersihkan perangkat Android hanya dalam sekali ketuk dan bahkan melakukan pembersihan otomatis secara berkala. Tetapi pilihan paling tepat adalah CCleaner. Aplikasi ini paling populer, handal, dan gratis (saat ini).
Sebelum tersedia untuk platform Android, CCleaner buatan Piriform ini sudah lebih dulu populer di PC Windows dan Mac. Ini adalah aplikasi super cerdas yang memindai memori perangkat Anda dan menemukan setiap bit file yang tidak Anda gunakan atau Anda tidak perlu.
Artikel kali ini akan menyajikan tutorial bagaimana menggunakan CCleaner untuk Android termasuk menggunakannya untuk menghapus file-file sampah.
Mulailah Analisis
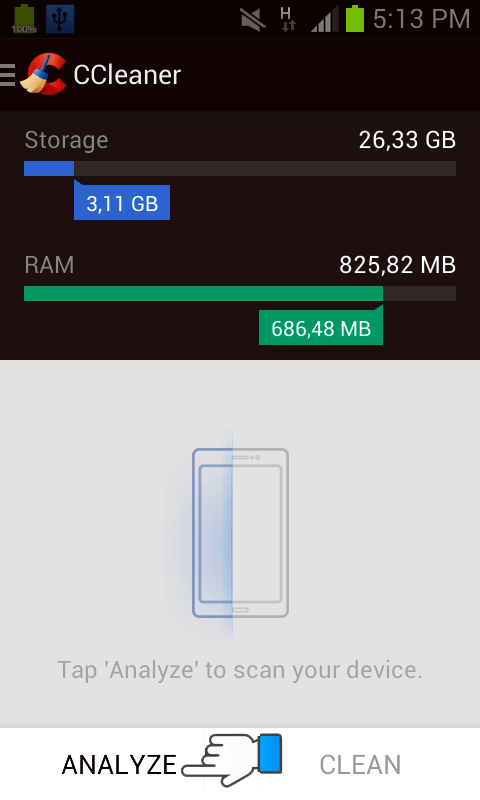
Saat Anda membuka aplikasi CCleaner Anda akan melihat layar kosong dengan dua tombol yaitu ANALYZE dan CLEAN. Di sini, Anda hanya bisa menekan tombol Analyze saja, tidak tombol Clean. Ini berarti Anda harus memulai dari tombol ini. Sentuh atau ketuk tombol Analyze untuk memulai analisis. CCleaner akan langsung melakukan pemindaian (scanning). Tunggulah beberapa saat.
Ketika Analisis Selesai
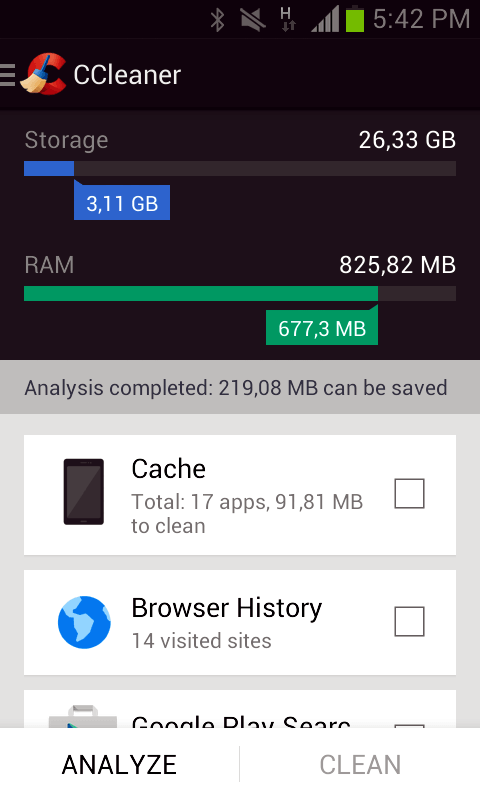
Ketika analisis selesai dilakukan, akan ditampilkan daftar semua tempat di mana ada data yang dapat dihapus atau file-file sampah ditemukan. Jika Anda ingin menghapus semuanya, centang setiap boks pada tiap kategori kemudian tekan tombol “Clean”. Tetapi sebelum melakukan itu sebaiknya Anda melihat sedikit lebih dalam apa yang akan Anda hapus. Ketuk salah satu kategori untuk menampilkan rinciannya.
Lihat Rincian
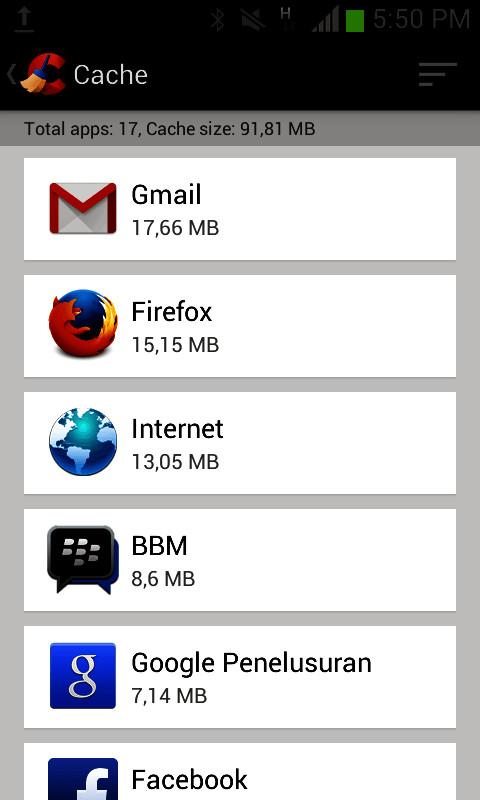
Sebaiknya periksa rincian sebelum menghapus. Ketuk kategori, Anda akan melihat daftar lain dalam kategori tersebut yang diuraikan oleh CCleaner. Misalnya Anda ketuk kategori Cache, maka Anda akan melihat mana aplikasi yang memiliki data cache paling banyak. Dalam screenshot di atas, saya memiliki 17 aplikasi dan total cache sebesar 91,81 MB. Aplikasi yang memiliki cache paling banyak adalah Gmail. Hasil tentu berbeda pada berbagai perangkat, bergantung jumlah aplikasi. Lakukan hal yang sama pada kategori yang lain.
Bersihkan Secara Manual
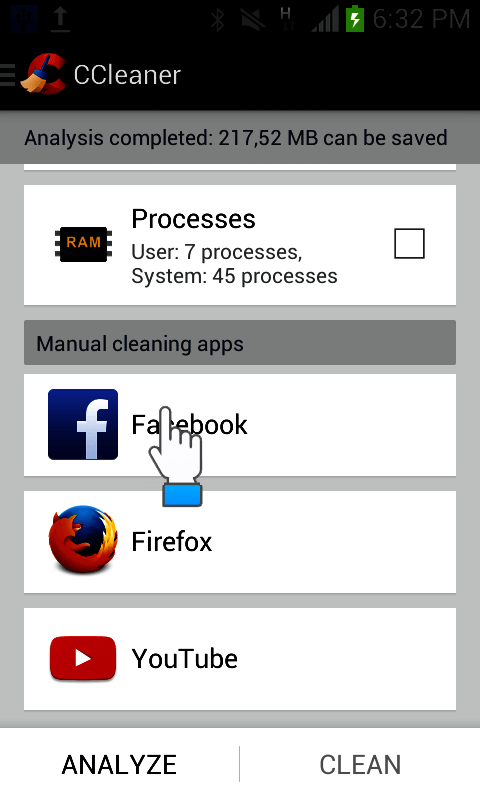 Di bagian bawah dari daftar pada halaman utama, Anda akan melihat aplikasi yang ditandai ‘Manual cleaning apps’. Ketuk salah satu darinya dan Anda akan dibawa ke aplikasi itu sendiri sehingga Anda dapat menghapus secara manual.
Di bagian bawah dari daftar pada halaman utama, Anda akan melihat aplikasi yang ditandai ‘Manual cleaning apps’. Ketuk salah satu darinya dan Anda akan dibawa ke aplikasi itu sendiri sehingga Anda dapat menghapus secara manual.
Anda Sudah Yakin?
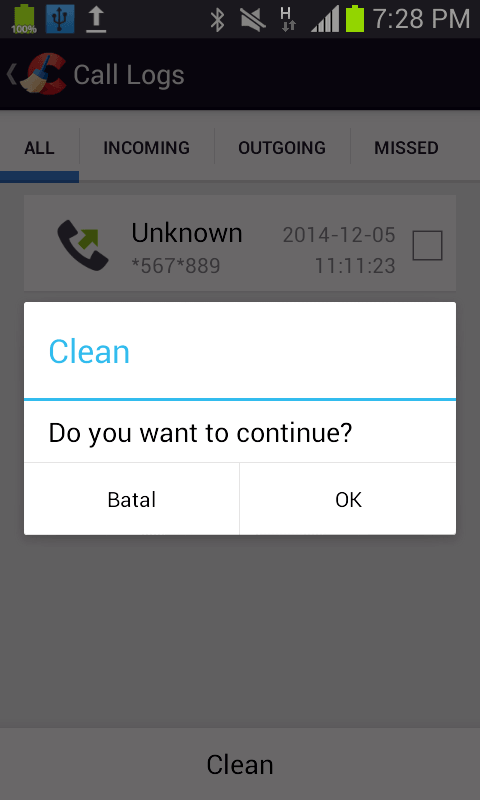 Hati-hati! Jika Anda mencentang sebuah kategori dan melakukan pembersihan (dengan menekan tombol Clean) maka folder kategori akan langsung dibersihkan tanpa konfirmasi. Tetapi jika Anda membuka folder terlebih dahulu lalu memilih satu per satu file di dalamnya maka Anda akan diingatkan. Tekan OK untuk melanjutkan atau Batal untuk mengurungkan.
Hati-hati! Jika Anda mencentang sebuah kategori dan melakukan pembersihan (dengan menekan tombol Clean) maka folder kategori akan langsung dibersihkan tanpa konfirmasi. Tetapi jika Anda membuka folder terlebih dahulu lalu memilih satu per satu file di dalamnya maka Anda akan diingatkan. Tekan OK untuk melanjutkan atau Batal untuk mengurungkan.
Folder Hampa (Kosong) untuk Apa?
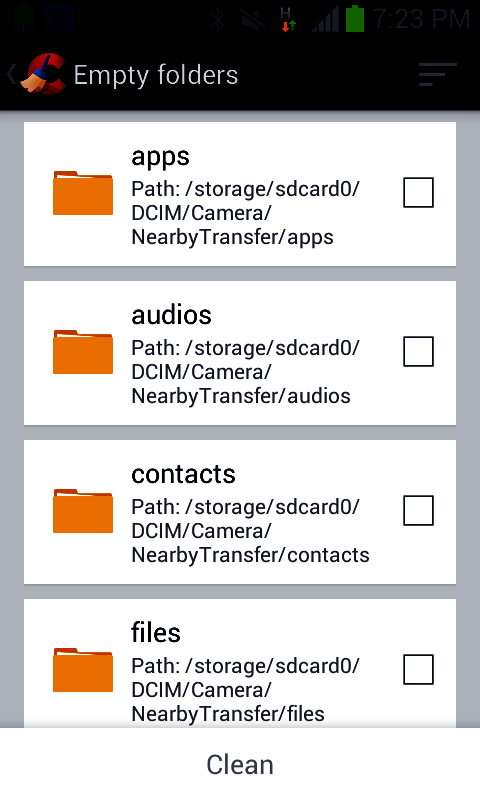 Anda akan sering menemukan bahwa Anda punya banyak folder kosong yang tersisa pada perangkat Anda. Hal-hal seperti aplikasi kamera sering menginstal folder mereka sendiri dan kemudian meninggalkan mereka di sana ketika Anda menghapus aplikasi tersebut. Untuk apa mempertahankan folder kosong? Anda dapat menghapusnya dengan CCleaner.
Anda akan sering menemukan bahwa Anda punya banyak folder kosong yang tersisa pada perangkat Anda. Hal-hal seperti aplikasi kamera sering menginstal folder mereka sendiri dan kemudian meninggalkan mereka di sana ketika Anda menghapus aplikasi tersebut. Untuk apa mempertahankan folder kosong? Anda dapat menghapusnya dengan CCleaner.
Fitur Tingkat Lanjut
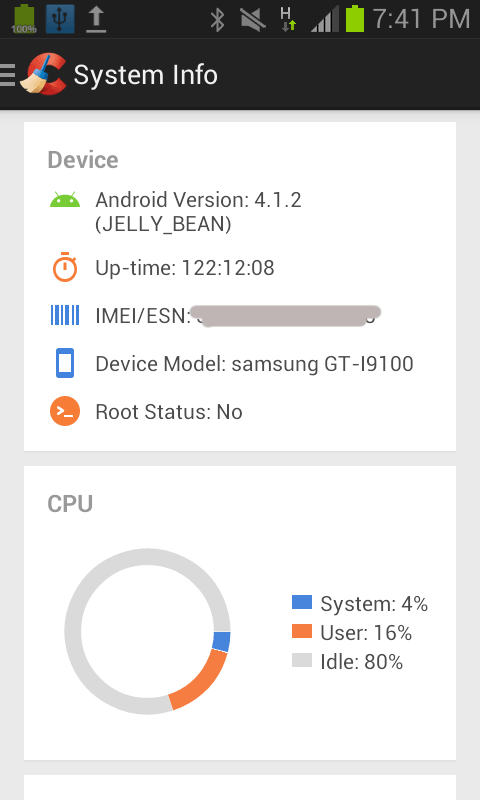 Masih ada fitur lainnya. Coba tekan menu atau logo (huruf “C” besar berwarna merah) di sudut kiri atas aplikasi. Di sana ada App Manager (Anda dapat uninstall aplikasi), System info (melihat informasi perangkat lunak dan alokasi penggunaan CPU), Settings (Anda bisa menyesuaikan analisis-pembersihan misalnya Anda hanya ingin membersihkan satu aplikasi saja).
Masih ada fitur lainnya. Coba tekan menu atau logo (huruf “C” besar berwarna merah) di sudut kiri atas aplikasi. Di sana ada App Manager (Anda dapat uninstall aplikasi), System info (melihat informasi perangkat lunak dan alokasi penggunaan CPU), Settings (Anda bisa menyesuaikan analisis-pembersihan misalnya Anda hanya ingin membersihkan satu aplikasi saja).
Selesai! Selamat bersih-bersih 🙂