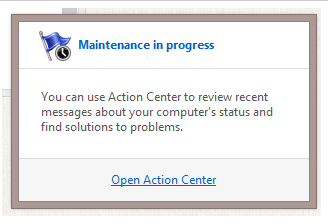 Pemeliharaan otomatis (Automatic Maintenance) adalah fitur built-in di Windows 8.1/Windows 8 yang secara otomatis menjaga dan mengoptimalkan komputer saat sistem dalam keadaan idle, atau pada waktu yang dijadwalkan. Defaulnya Automatic Maintenance diatur pada pukul 02:00 setiap hari.
Pemeliharaan otomatis (Automatic Maintenance) adalah fitur built-in di Windows 8.1/Windows 8 yang secara otomatis menjaga dan mengoptimalkan komputer saat sistem dalam keadaan idle, atau pada waktu yang dijadwalkan. Defaulnya Automatic Maintenance diatur pada pukul 02:00 setiap hari.
Automatic Maintenance melakukan berbagai tugas (task) optimasi saat Anda meninggalkan PC Anda atau ketika PC Anda idle atau memiliki aktivitas rendah. Tugas ini meliputi defragmentasi disk, optimasi cache Windows Update, pemindaian oleh Security Essentials/Defender dan banyak tugas pemeliharaan lainnya.
Meskipun Automatic Maintenance secara otomatis mengoptimalkan komputer tanpa campur tangan pengguna, ada beberapa hal yang harus dipertimbangan ketika membiarkan fitur ini aktif.
Poin yang perlu dipertimbangkan:
- Diperlukan sejumlah processing tambahan saat proses pemeliharaan otomatis terjadi.
- Komputer harus diaktifkan, dan harus dalam keadaan idle sebelum proses pemeliharaan otomatis menginisialisasi.
- Windows 8.1/Windows 8 tidak pernah meminta persetujuan dari pengguna sebelum inisialisasi Automatic Maintenance.
Oleh karena itu Anda dianjurkan menonaktifkan Automatic Maintenance pada PC di rumah untuk menghindari overhead pemrosesan. Kita harapkan beban komputer berkurang setelah Automatic Maintenance dinonaktifkan.
Nanti, setelah Automatic Maintenance dinonaktifkan, Anda dapat mengoptimalkan PC Anda secara manual dengan menginisialisasi defragmentasi disk, perintah CHKDSK, dll secara manual.
Automatic Maintenance dapat dinonaktifkan dengan menggunakan Task Scheduler. Jika Anda membuka pengaturan Automatic Maintenance di Action Center, Anda akan menemukan bahwa ia memiliki tugas yang dijadwalkan yang membangunkan PC untuk melakukan optimasi. Untuk menonaktifkannya, cukup Anda untick (hilangkan tanda centang) saja checkbox dan setelah itu menonaktifkannya di Task Scheduler. Jadi ada dua langkah utama, pertama ke Action Center dan kedua ke Task Sceduler.
Berikut adalah petunjuk langkah-demi-langkah untuk mendisable Automatic Maintenance Windows 8.1 dan Windows 8.
Pergi ke Action Center
- Buka Control Panel (gunakan shortcut Win + X kemudian P).
- Klik System and Security.
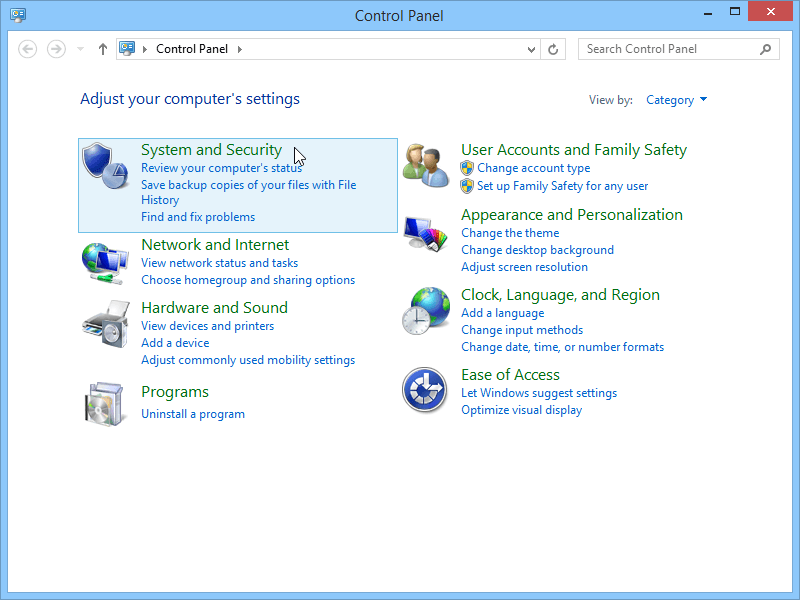
- Klik Action Center.
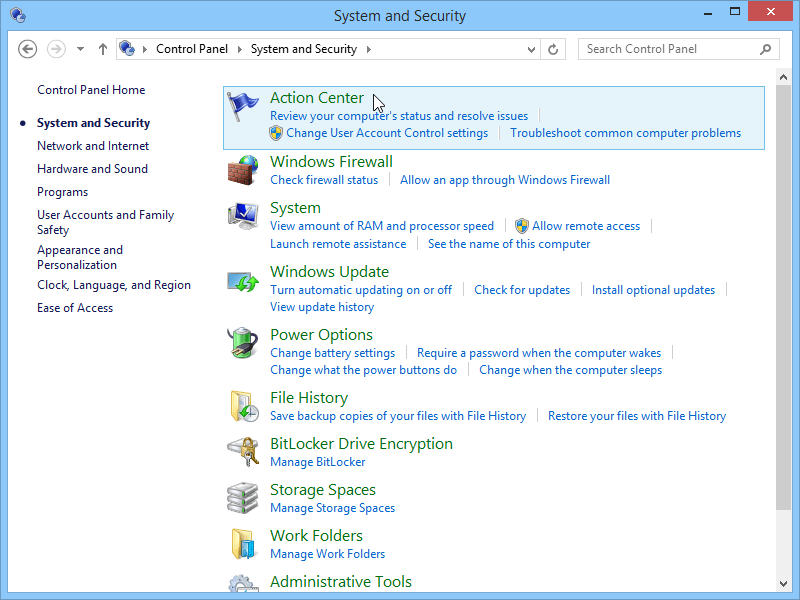
- Klik Maintenance.
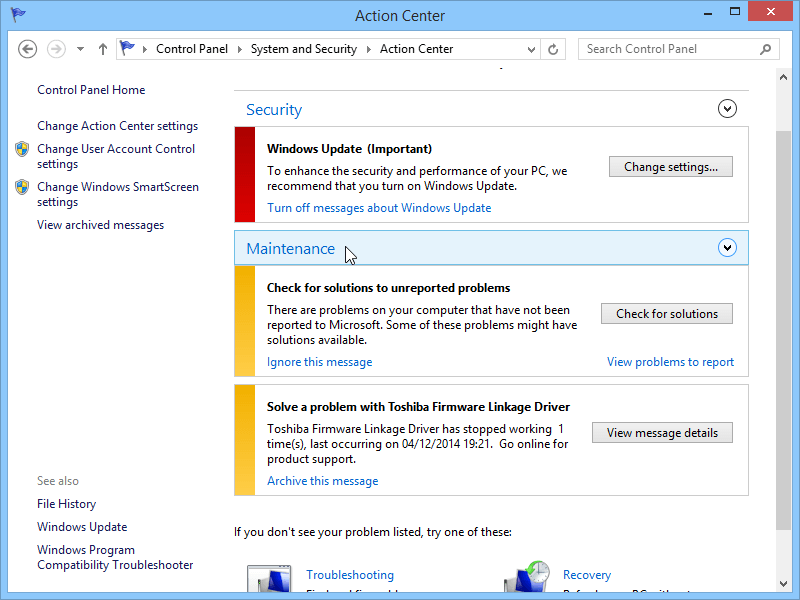
- Klik Change Maintenance Settings.
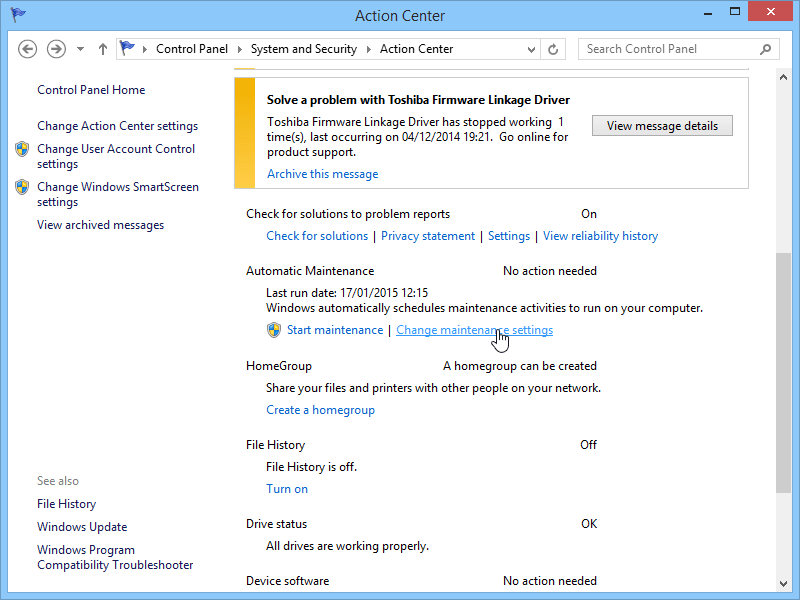
- Untick (hilangkan tanda centang) opsi Allow scheduled maintenance to wake up my computer at the scheduled time.
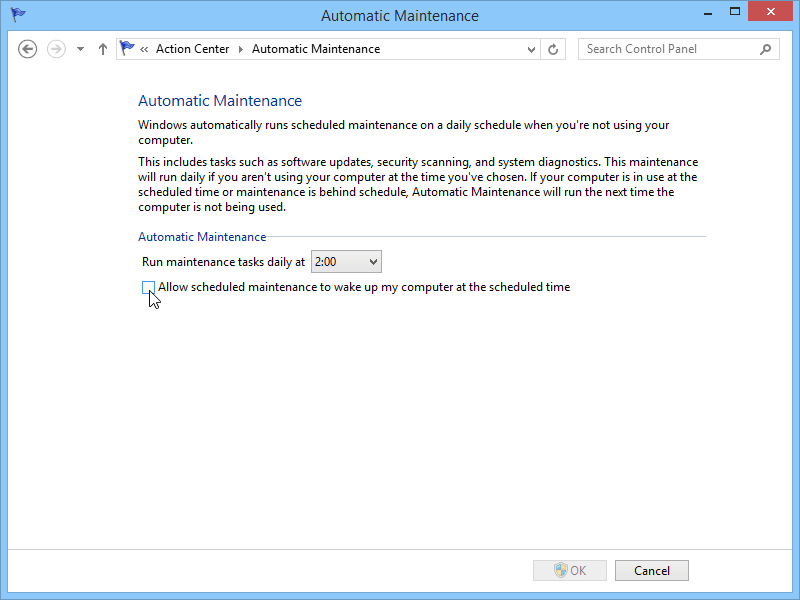
Pergi ke Task Scheduler
- Log on ke Windows 8 / Windows 8.1 komputer menggunakan akun administrator, tidak perlu jika Anda pengguna tunggal.
- Dari Start Screen, arahkan mouse ke sudut kanan bawah layar.
- Dari Charms bar yang muncul, klik Search.
- Di bidang tersedia dalam panel Seacrh, ketik Schedule Tasks (mungkin Anda tidak perlu mengetik lengkap, cukup sche).
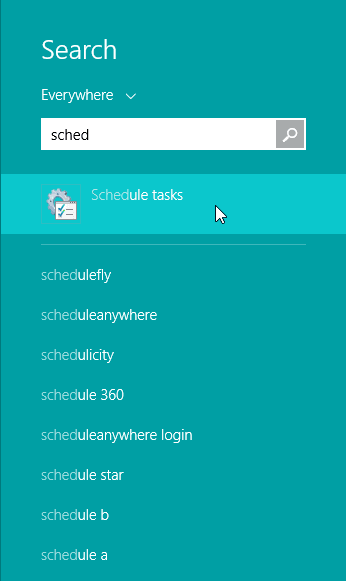
- Dari pilihan yang ditampilkan, klik Schedule Tasks.
- Pada antarmuka Task Scheduler, di sebelah kiri, cari dan klik Task Scheduler Library > Microsoft > Windows > Task Scheduler. Anda juga dapat menggunakan jalan alternatif ini untuk sampai ke jendela Task Scheduler: Control Panel > System and Security > Administrative Tools, kemudian klik ganda shortcut Task Scheduler).
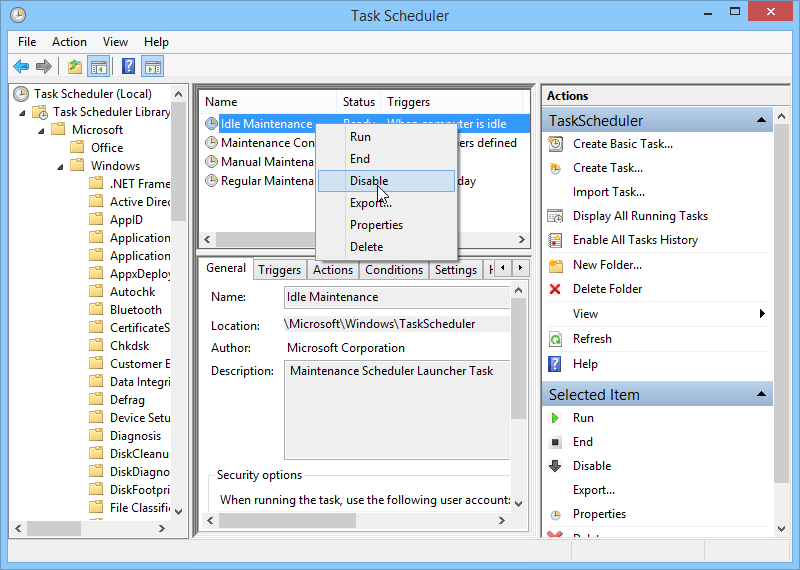
- Pada panel tengah, dari bagian atas, klik kanan Idle Maintenance.
- Dari menu konteks, klik Disable.
- Ulangi langkah 7 dan 8 untuk Regular Maintenance juga.
- Setelah selesai, tutup jendela Task Scheduler, dan restart komputer untuk menetapkan perubahan yang diterapkan.
Slesai 🙂