Salah satu efek yang populer dalam fotografi adalah efek lensa fokus dengan blur. Menambahkan blur (buram) ke gambar atau foto akan memberi efek kedalaman atau ketajaman bidang sempit sehingga beberapa objek dalam gambar tetap fokus dan area lain blur. Efek blur dapat dibuat menggunakan Photoshop menggunakan lens blur filter.
Di Windows 10 kita dapat membuat efek fokus pada gambar dengan sangat mudah menggunakan aplikasi Photos. Hanya dalam beberapa klik kita bisa membuat gambar dengan efek fokus/blur. Pada artikel kali ini kami akan berbagi salah satu fitur edit baru di aplikasi Photos Windows 10 yaitu membuat efek lensa fokus pada gambar.
Mari kita mulai!
- Buka gambar menggunakan Photos.
- Klik area gambar untuk menampilkan menu (jika menu belum tampil).
- Klik menu Edit (gambar pensil).
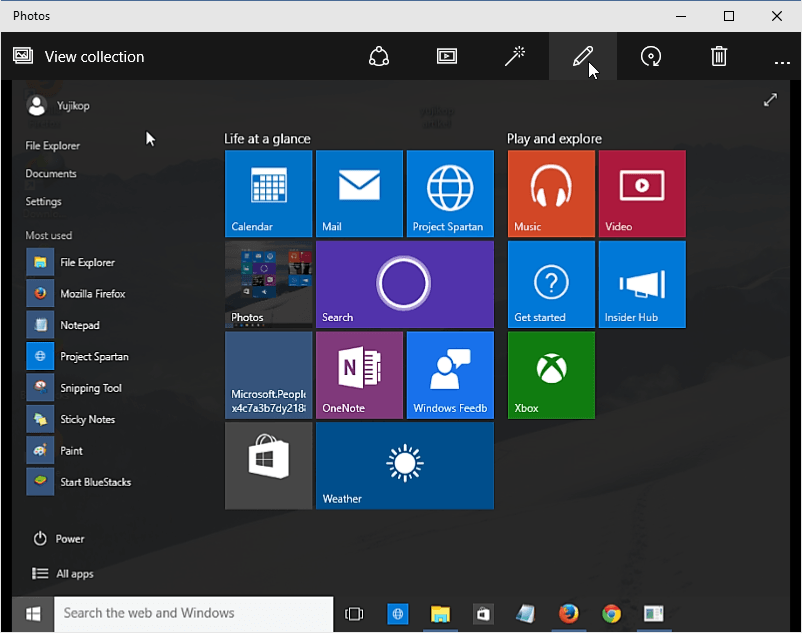
- Di lajur kiri klik Effects, ini akan menampilkan opsi Vignette dan Selective Focus.
- Klik Selective Focus.
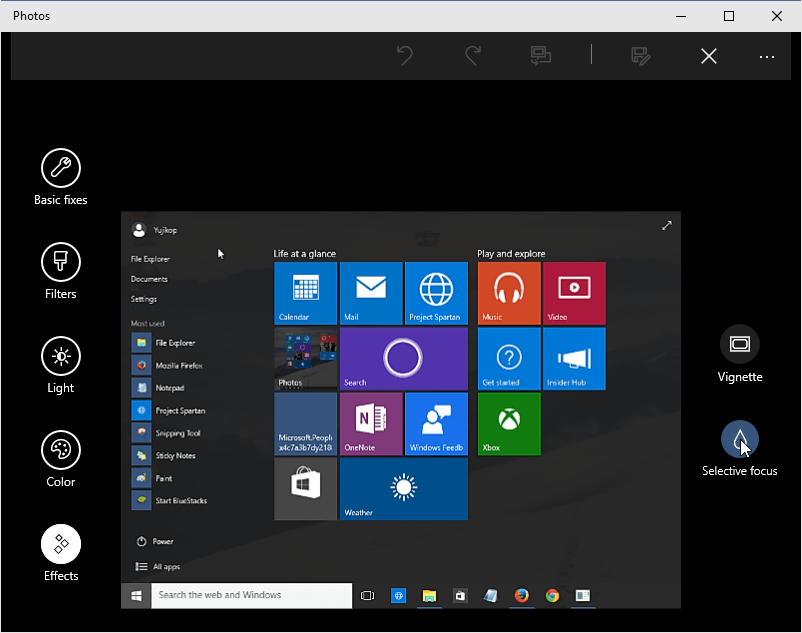
Seketika akan ditampilkan lingkaran dengan empat titik putih besar. Itu adalah area untuk memilih fokus foto. Anda dapat menyeretnya ke bagian mana saja yang akan difokuskan. Anda juga dapat merubah bentuknya menjadi lebih besar atau lebih kecil atau menjadi bentuk elips.
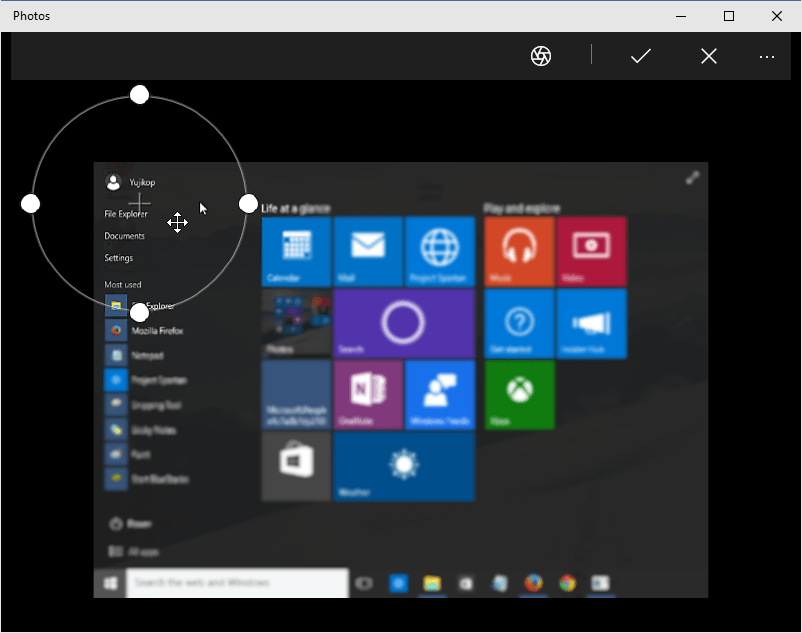
Pada contoh ini saya akan fokus ke live tile Project Spartan, browser baru pengganti Internet Explorer. Anda bisa lihat tile Project Spartan terlihat terang (fokus) dan area lainnya blur.
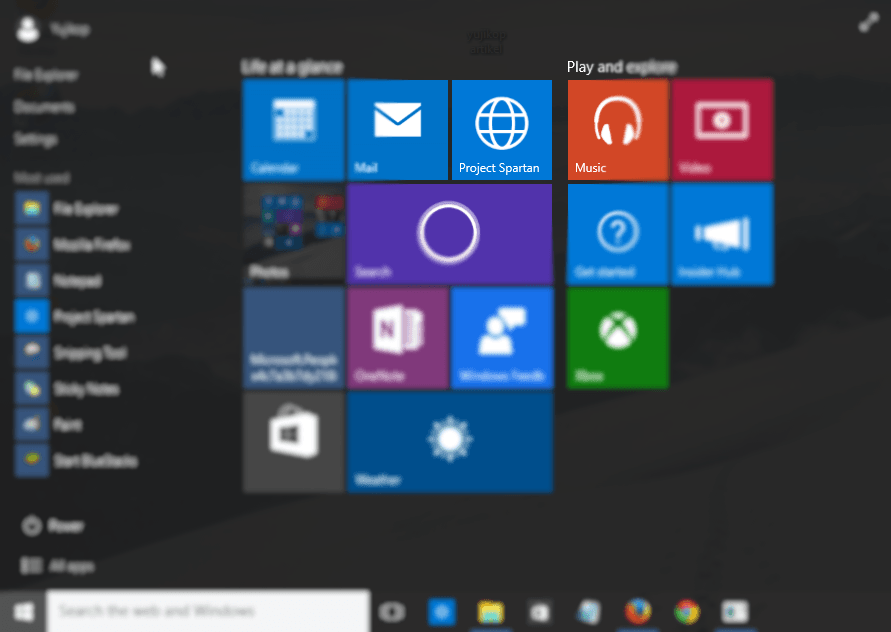
Anda juga dapat mengatur blur. Klik ikon diafragma untuk menampilkan opsi blur: Strongest, Strong, Medium, Weak, dan Weakest. Bila Anda memilih Strongest berarti sangat blur, sebaliknya dengan Weakest, hampir tidak blur.
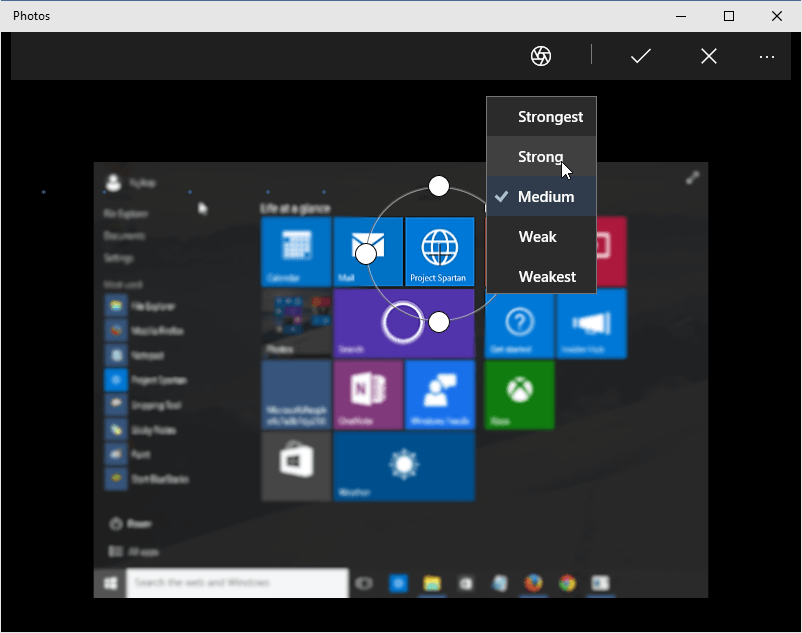
- Klik Apply untuk menyimpan perubahan.
Itu saja. 🙂