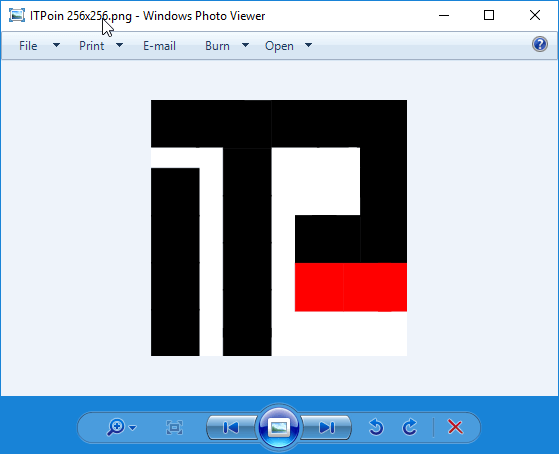 Pada Windows 10, secara default kita tidak menemukan lagi aplikasi Windows Photo Viewer (pada Windows 10 Preview masih ada). Jadi, saat Anda klik kanan sebuah gambar/image Anda tidak akan melihat opsi melihat gambar dengan Windows Photo Viewer melainkan Paint dan Photos saja. Microsoft memaksa pengguna menggunakan aplikasi baru bernama “Photos” untuk melihat dan mengedit gambar, sebagai ganti Windows Photo Viewer.
Pada Windows 10, secara default kita tidak menemukan lagi aplikasi Windows Photo Viewer (pada Windows 10 Preview masih ada). Jadi, saat Anda klik kanan sebuah gambar/image Anda tidak akan melihat opsi melihat gambar dengan Windows Photo Viewer melainkan Paint dan Photos saja. Microsoft memaksa pengguna menggunakan aplikasi baru bernama “Photos” untuk melihat dan mengedit gambar, sebagai ganti Windows Photo Viewer.
Ini bagus, tetapi mungkin banyak pengguna yang masih menggunakan PC tradisional ingin melihat melihat gambar menggunakan Windows Photo Viewer. Alasannya karena sederhana, misalnya karena bisa membesarkan gambar dengan mouse scrolling atau alasan-alasan lainnya.
Tidak ada lagi cara untuk mengatur Windows Photo Viewer sebagai default untuk membuka file gambar karena hilang dari daftar di aplikasi Settings > System > Default. Control Panel klasik juga memungkinkan hanya file TIFF berhubungan dengan Photo Viewer. Meskipun begitu pengguna masih dapat memperbaiki pembatasan ini dengan tweak regitry.
Nah, artikel kali menjelaskan cara mengaktifkan Windows Photo Viewer agar bekerja kembali di Windows 10 RTM.
- Buka Registry Editor (jika Anda belum familiar dengan registry editor silahkan baca: Windows Registry Editor untuk Pemula).
- Pergilah ke key Registry:
HKEY_LOCAL_MACHINE\SOFTWARE\Microsoft\Windows Photo Viewer\Capabilities\FileAssociations
Di sana Anda akan menemukan dua string yaitu: “.tif”=”PhotoViewer.FileAssoc.Tiff” dan
“.tiff”=”PhotoViewer.FileAssoc.Tiff”.
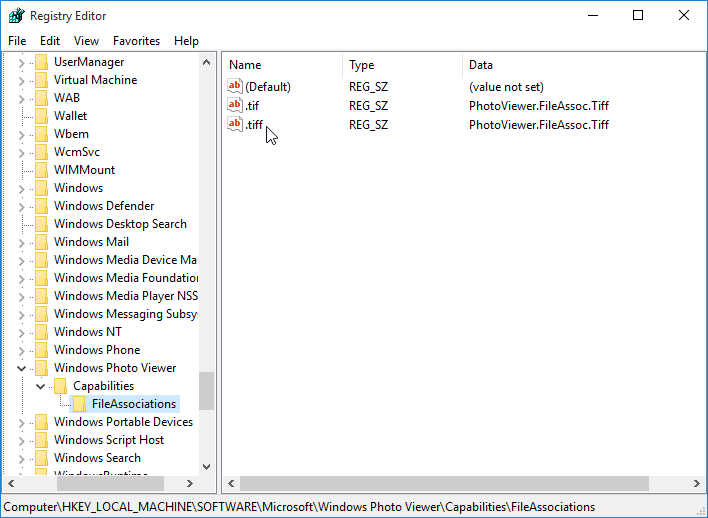
- Untuk mengaktifkan Windows Photo Viewer kita perlu menambahkan string sesuai dengan ekstensi file photo atau gambar yang akan kita buka menggunakan Photo Viewer ini. Misalnya, untuk file *.PNG, kita tambahkan string “.png”=”PhotoViewer.FileAssoc.Tiff”.
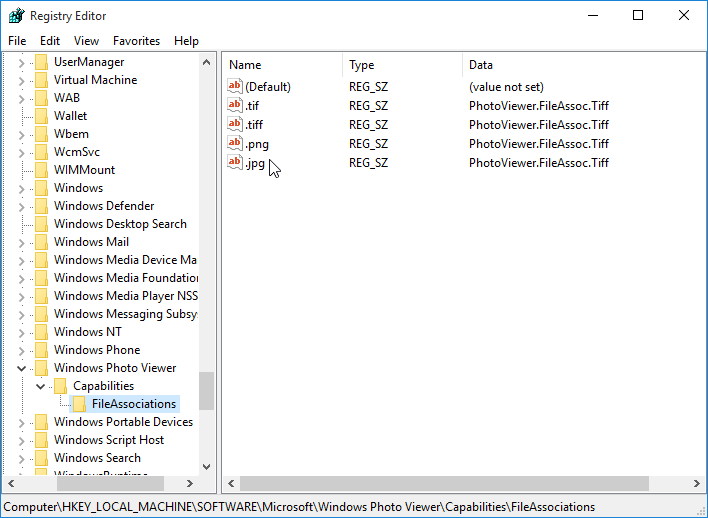
- Agar lebih lengkap silahkan tambahkan string lain sebagai berikut:
".bmp"="PhotoViewer.FileAssoc.Tiff" ".dib"="PhotoViewer.FileAssoc.Tiff" ".gif"="PhotoViewer.FileAssoc.Tiff" ".jfif"="PhotoViewer.FileAssoc.Tiff" ".jpe"="PhotoViewer.FileAssoc.Tiff" ".jpeg"="PhotoViewer.FileAssoc.Tiff" ".jpg"="PhotoViewer.FileAssoc.Tiff" ".jxr"="PhotoViewer.FileAssoc.Tiff" ".png"="PhotoViewer.FileAssoc.Tiff" ".tif"="PhotoViewer.FileAssoc.Tiff" ".tiff"="PhotoViewer.FileAssoc.Tiff" ".wdp"="PhotoViewer.FileAssoc.Tiff"
- Selesai. Anda tidak perlu melakukan restart Windows.
Di Windows sebelumnya, setiap string memilik value data yang sesuai dengan format gambar atau ekstensi file, misalnya:
".jpeg"="PhotoViewer.FileAssoc.Jpeg"
Lengkapnya:
".bmp"="PhotoViewer.FileAssoc.Bitmap" ".dib"="PhotoViewer.FileAssoc.Bitmap" ".gif"="PhotoViewer.FileAssoc.Gif" ".jfif"="PhotoViewer.FileAssoc.JFIF" ".jpe"="PhotoViewer.FileAssoc.Jpeg" ".jpeg"="PhotoViewer.FileAssoc.Jpeg" ".jpg"="PhotoViewer.FileAssoc.Jpeg" ".jxr"="PhotoViewer.FileAssoc.Wdp" ".png"="PhotoViewer.FileAssoc.Png" ".tif"="PhotoViewer.FileAssoc.Tiff" ".tiff"="PhotoViewer.FileAssoc.Tiff" ".wdp"="PhotoViewer.FileAssoc.Wdp"
Perhatikan! Format gambar .jpeg dan value datanya juga .jpeg, .bmp – Bitmap, dan seterusnya. Tetapi jika kita menerapkan hal serupa di Windows 10 maka ini tidak akan bekerja, Windows Photo Viewer tidak akan aktif.
Untuk pengguna VirtualBox dan pengguna lain yang menjalankan Windows 10 dalam mesin virtual tanpa akselerasi hardware: Windows Photo Viewer sekarang tergantung pada percepatan Direct3D dan tidak akan bekerja di VM Anda kecuali diaktifkan.