Mereka yang telah akrab dengan Windows selama bertahun-tahun tidak perlu penjelasan apa itu Registry Editor, tetapi bagi mereka yang baru mengenal Windows wajib membaca artikel berguna ini. Sebab, seringkali kami menyebutkan Registry Windows dan Registry Editor dalam artikel-artikel kami. Apa sebenarnya Registry dan apa RegEdit itu? Baiklah, artikel kali ini akan menjelaskan dasar-dasar Registry Editor (regedit).
Apa itu Registry Editor?
Registry Editor lahir sebagai alat (tool) bagi pengguna yang ingin mengubah pengaturan Windows yang tidak tersedia di antarmuka pengguna. Artinya, tidak semua pengaturan Windows dapat diakses melalui antarmuka pengguna. Misalnya, mengubah wallpaper bisa Anda lakukan melalui klik kanan di Desktop. Tetapi pengaturan lebih lanjut agar orang lain tidak dapat mengubah wallpaper tidak tersedia pada klik kanan Desktop tersebut, namun dapat Anda temukan dalam sistem registry.
Tujuan utama dari alat ini adalah untuk melihat dan mengubah pengaturan dalam sistem registry. Registry itu sendiri adalah satu set file khusus yang berisi informasi konfigurasi tentang Windows dan hampir semua perangkat lunak yang diinstal. Windows dan banyak program lainnya (kecuali program-program yang “portable”) menggunakan informasi ini untuk membaca dan menulis pengaturan mereka sendiri ke dalam registry.
Bagaimana Cara memulai Registry Editor
Tidak sulit memulai Registry Editor. Jalan tersingkat, terlepas dari versi Windows yang telah Anda instal, metode ini akan bekerja:
Tekan tombol Win + R pada keyboard Anda, kotak dialog “Run” akan muncul. Ketik “regedit” tanpa tanda kutip dan tekan Enter. Akan muncul kotak dialog User Account Control (UAC), klik OK untuk melanjutkan.
Jalan lebih panjang temukan file eksekusi (*.exe) utama Registry Editor (regedit.exe) terletak di direktori C:Windows. Buka drive C: kemudian buka folder Windows, temukan file regedit.exe lalu jalankan.
Atau Anda dapat membuat shortcut untuk regedit.exe dan paste di Start Menu di C:\ProgramData\Microsoft\Windows\Start Menu\Programs\System Tools (untuk Windows 10: “C:\ProgramData\Microsoft\Windows\Start Menu\Programs\Administrative Tools”). Ini akan membuat Registry Editor muncul di Start Menu search juga.
Jendela Registry Editor terlihat seperti ini:
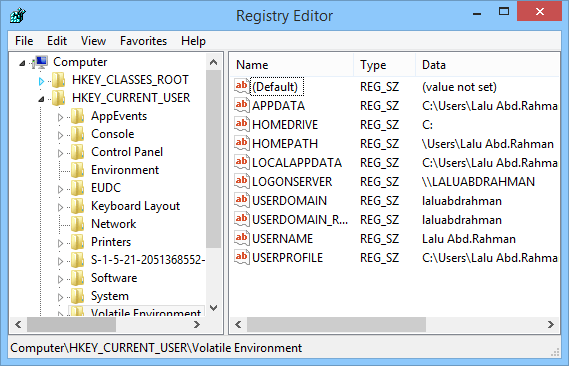
Struktur Registry Editor
Seperti yang terlihat pada gambar di atas, Registry Editor terdiri dari dua panel, yaitu panel kiri menunjukkan tampilan hirarki dari struktur data, disebut kunci (key), dan panel kanan menunjukkan nilai yang merupakan pasangan nama/data yang disimpan dalam key. Mudahnya, panel sebelah kiri key dan panel sebelah kanan isinya key.
Struktur registry agak mirip dengan struktur direktori dalam sistem berkas. Selain itu, registry juga dapat diakses dengan menggunakan sintaksis yang sama dengan cara mengakses berkas, dengan menggunakan karakter garis miring terbalik (backslash) untuk menandakan tingkatan hierarkis. Susunannya adalah seperti <subtree><key><subkey…>. Sebagai contoh,
My Computer\HKEY_LOCAL_MACHINE\Software\Microsoft\Windows
yang merujuk kepada sebuah subkey yang memiliki nama “Windows” yang terdapat di dalam subkey Microsoft, yang terdapat di dalam key dengan nama Software, yang terdapat di dalam subtree HKEY_LOCAL_MACHINE.
Key adalah tampilan virtual data dari beberapa file, yang membentuk database registry. Anda dapat melihat file yang mewakili database registry Anda jika Anda membuka key berikut:
HKEY_LOCAL_MACHINE\SYSTEM\CurrentControlSet\Control\hivelist
Perhatikan bahwa beberapa bagian dari database registry tidak pernah ditunjukkan dalam Registry Editor. Misalnya, Anda tidak akan pernah melihat SAM (Security Account Manager) di dalam Regedit.
Setiap key dan subkey tersebut dapat memiliki nilai yang dapat ditentukan atau nilai default, yang disebut sebagai Value.
Value-value yang digunakan oleh Windows dan berbagai aplikasi lainnya menyimpan berbagai parameter konfigurasi dan data-data mereka. Value ada bermacam-macam, tetapi umumnya, ada nilai string (string value), nilai numerik (numeric value), nilai biner (binary value), Multi-string value, dll.
Registry Windows terdiri atas beberapa anak pohon berikut, yang disusun secara hierarkis dengan My Computer (pada Windows 8 dan yang lebih baru: Computer) sebagai root directory-nya:
HKEY_LOCAL_MACHINE, sering disebut sebagai HKLM, merupakan sebuah tempat penyimpanan untuk konfigurasi sistem yang bersangkutan, yang terdiri atas perangkat keras dan perangkat lunak. Semua yang terdapat di dalam anak pohon ini diaplikasikan kepada semua pengguna.HKEY_CURRENT_USER, sering disebut sebagai HKCU, merupakan sebuah tempat penyimpanan untuk konfigurasi yang dimiliki oleh pengguna yang sedang melakukan logon, yang menyimpan informasi mengenai konfigurasi preferensi pengguna (konfigurasi desktop, warna, dan konfigurasi lainnya yang setiap pengguna dapat melakukan kustomisasi terhadapnya).HKEY_USERS, sering disebut sebagai HKU, merupakan tempat penyimpanan untuk konfigurasi setiap pengguna yang terdaftar di dalam komputer yang bersangkutan. Setiap anak kunci dari anak pohon ini diidentifikasikan dengan menggunakan nomor Security Identifier (SID) yang dimiliki oleh pengguna. Ketika pengguna melakukan logon, SID yang cocok akan dimuat ke dalam anak pohon HKEY_CURRENT_USER.HKEY_CLASSES_ROOT, sering disebut sebagai HKCR, merupakan tempat penyimpanan untuk konfigurasi asosiasi/pemetaan ekstensi sebuah berkas atau objek Object Linking and Embedding (OLE) dengan aplikasi yang dapat menanganinya. Sebagai contoh, berkas berekstensi .txt akan ditangani oleh aplikasi editor teks seperti Notepad dan masih banyak lainnya.HKEY_CURRENT_CONFIG, sering disebut sebagai HKCC, merupakan tempat penyimpanan untuk konfigurasi perangkat keras dan sistem operasi yang sedang digunakan saat itu, yang diperoleh pada saat proses booting dilakukan. Informasi yang disimpan di sini bersifat volatil dan tidak disimpan secara permanen ke dalam berkas penampung registry, tapi akan selalu dibuat setiap kali proses booting dilakukan.HKEY_DYN_DATA, yang hanya terdapat di dalam Windows 95, Windows 98, dan Windows Millennium Edition, merupakan tempat penyimpanan konfigurasi dinamis untuk semua perangkat keras plug-and-play. Tidak ada padanannya dalam Windows NT, tapi dalam Windows NT 5.x, terdapat sebuah anak pohon HKEY_PERFORMANCE_DATA, yang hanya digunakan untuk mengumpulkan informasi performance counter Windows 2000, mengingat semua konfigurasi perangkat keras disimpan di dalam HKEY_LOCAL_MACHINEHARDWARE.
Catatan: HKEY di dalam registry Windows, merupakan singkatan terhadap kata “Handle to Key”.
Bagaimana cara membuat sebuah key baru
Membuat sebuah key baru, klik kanan parent key (ikon folder) pada panel sebelah kiri kemudian sorot New dan klik Key.
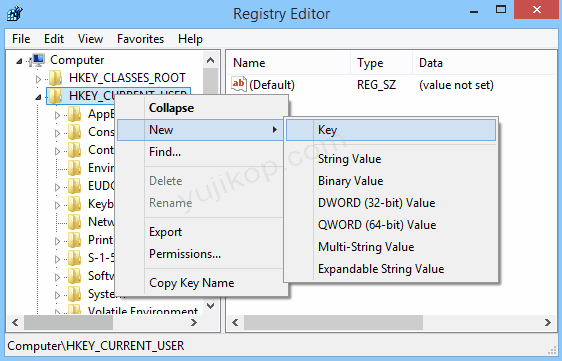
Anda harus memberi nama yang benar pada key yang telah dibuat sesuai tujuan Anda membuatnya atau sesuai dengan software yang memintanya.
Bagaimana cara membuat sebuah value baru
Serupa dengan membuat sebuah key baru, untuk membuat value baru Anda harus klik kanan pada:
- key di panel sebelah kiri, atau
- area kosong di panel sebelah kanan.
Setelah klik kanan sorot New kemudian klik value yang sesuai (apakah String Value, Binary Value, DWORD, atau lainnya), dan beri nama value-nya apa (Value name:…). Klik ganda value yang baru dibuat untuk membuat atau mengisi data yang dibutuhkan (dalam kolom Value data:…).
Cara Mengambil Hak Akses (acces rights) dan Kepemilikan (ownership) registry key
Tidak semua key bisa diganti nilainya atau tidak semua key bisa dihapus sebab sebagian terproteksi. Sama seperti perizinan dan konsep kepemilikan pada obyek dalam sistem file NTFS, Registry key pun demikian. Sejak Windows Vista, sejumlah besar registry key OS-spesifik yang menyimpan pengaturan Windows dilindungi oleh Perlindungan Sumber Daya Windows sehingga mereka tidak dapat dengan mudah dihapus atau dimodifikasi.
Tetapi Anda mungkin perlu memodifikasi key ini dalam situasi tertentu. Untuk itu, Anda perlu mengambil kepemilikan serta mengatur hak akses (acces rights) pada mereka. Sebagai contoh, dalam rangka untuk men-tweak perintah bar Explorer, Anda perlu mengambil kepemilikan kunci registri tertentu dan juga mengubah hak akses mereka. Mengambil hak kepemilikan cukup sederhana dan dapat dilakukan dengan langkah-langkah berikut.
- Setelah membuka Registry Editor, pergi ke kunci registri (registry key) yang ingin Anda ambil hak kepemilikan, klik-kanan dan pilih Permissions … dari menu konteks.
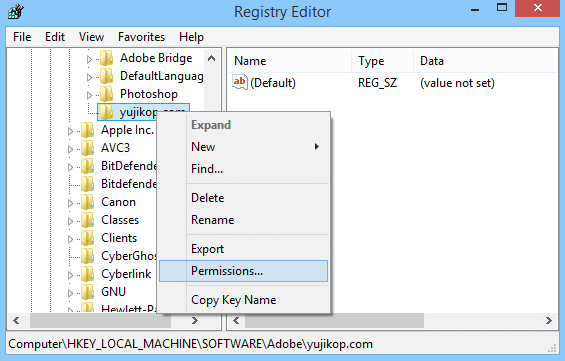
- Setelah jendela dialog “Permissions” untuk key tersebut terbuka klik tombol Advanced.
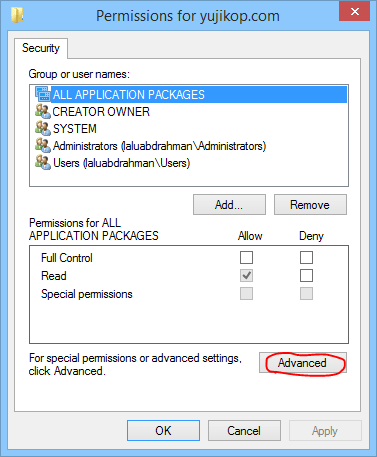
- Jendela “Advanced Security Settings” akan muncul. Selanjutnya ubahlah kepemilikan (Owner) key. Caranya berbeda tergantung versi Windows:
Cara Mengambil Hak Akses (acces rights) dan Kepemilikan (ownership) registry key Windows XP
- Buka tab Owner.
- Pilih akun pengguna (user account) Anda kemudian tombol Apply. Jika kepemilikan harus diatur untuk semua subkunci juga, centang “Replace owner on subcontainers and objects”.
Cara Mengambil Hak Akses (acces rights) dan Kepemilikan (ownership) registry key Windows 7/Vista
- Buka tab Owner.
- Klik tombol Other users or groups.
- Pilih akun pengguna melalui tombol Advanced atau ketik nama pengguna pada kolom “Enter the object name to select”” dan klik OK.
- Jika kepemilikan harus diatur untuk semua subkunci juga, centang “Replace owner on subcontainers and objects”.
Cara Mengambil Hak Akses (acces rights) dan Kepemilikan (ownership) registry key Windows 8
- Klik link Change pada label “Owner:”.
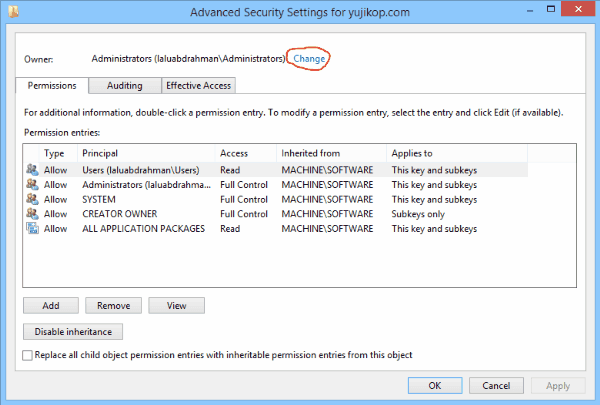
- Akan muncul jendela Select User or Group.
- Pilih akun pengguna melalui tombol Advanced atau ketik nama pengguna pada kolom “Enter the object name to select”. Misalnya saya menggunakan ITPoIn.com untuk username oleh karena itu saya ketik ITPoIn.com di kolom “Enter the object name to select”. Lihat screenshot di bawah.
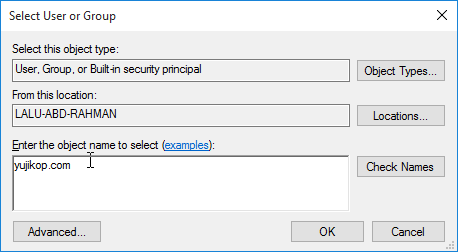
Kemudian klik tombol “Check Names”. Itu otomatis akan mengubah username ke format yang tepat seperti ditunjukkan dalam screenshot di bawah.
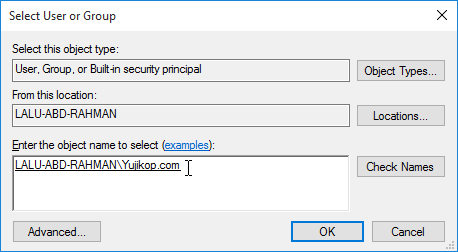
Klik tombol OK. Klik lagi tombol Aplly lalu OK. - Kembali ke Jendela Permissions… tadi. Sekarang pilih username tadi kemudian centang “Allow” untuk opsi “Full Control”. Akhiri dengan klik Apply lalu OK. Anda tidak perlu bingung melihat gmabr di bawah karena tidak melihat ITPoIn.com, ini disebabkab karena nama Admin dan Username berbeda.
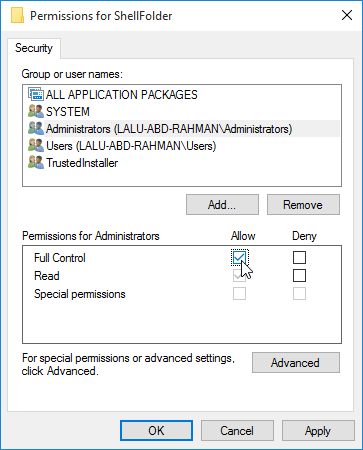
Cara Mengambil Hak Akses (acces rights) dan Kepemilikan (ownership) registry key Windows 10
Di Windows 10 cara mengambil hak akses registry agar bisa diedit sama dengan di Windows 8.
Selamat belajar 🙂
 ITPOIN Info & Tutorial Tekno
ITPOIN Info & Tutorial Tekno