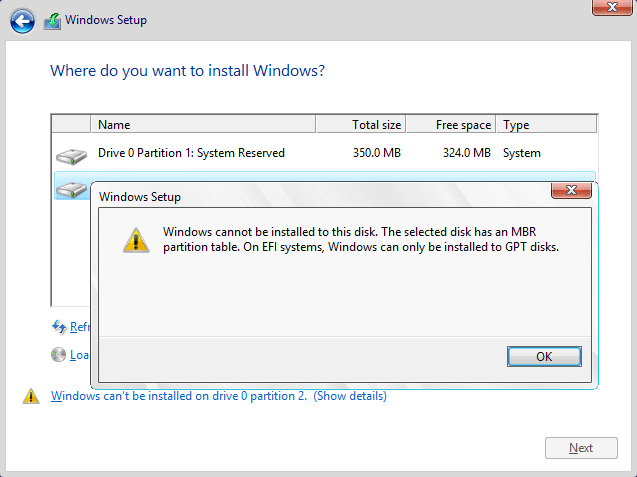 Saat menginstal ulang Windows, misalnya Windows 8 atau Windows 10, mungkin Anda akan berhadapan dengan masalah partisi hard disk. Anda tidak dapat melanjutkan proses instalasi pada drive yang Anda pilih dan muncul pesan error seperti ini: “Windows can’t be installed on drive 0 partition”. Lengkapnya seperti di bawah.
Saat menginstal ulang Windows, misalnya Windows 8 atau Windows 10, mungkin Anda akan berhadapan dengan masalah partisi hard disk. Anda tidak dapat melanjutkan proses instalasi pada drive yang Anda pilih dan muncul pesan error seperti ini: “Windows can’t be installed on drive 0 partition”. Lengkapnya seperti di bawah.
"Windows can't be installed on drive 0 partition 4 (Show details)"
Saat Anda klik pesan tersebut akan muncul pesan-pesan seperti ini.
Windows cannot installed to the disk. The selected disk has an MBR partition table. On EFI systems, Windows can only be installed to GPT disks.
atau
Windows cannot installed to the disk. The selected disk is of the GPT partition style. Windows can only be installed to this hard disk space. The partition is a Microsoft Recovery partition.
atau
Windows cannot be installed to this disk. The selected disk is of the GPT partition style.
Mengapa pesan “Windows can’t be installed on drive 0 partition” muncul?
Pesan error ini muncul karena jenis partisi hard disk tidak cocok dengan dengan media instalasi yang Anda gunakan. Misalnya, Anda menggunakan USB Installer Windows dengan format FAT32 sedangkn hard disk memiliki jenis partisi MBR. Atau sebaliknya Anda menggunakan USB Installer Windows dengan format NTFS sedangkn hard disk memiliki jenis partisi GPT.
Solusi masalah “Windows can’t be installed on drive 0 partition”
Solusi untuk mengatasi masalah ini adalah dengan mengubah jenis partisi harddisk agar sesuai dengan partisi media instalasi. Oleh karena itu Anda perlu melakukan format ulang terhadap kedua media tersebut.
Bagaimana Melihat Format Flash Disk (USB Installer Windows)?
Cara melihat melihat format flash disk apakah FAT32 atau NTFS:
- Klik kanan Flash Disk
- Pilih Properties
- Lihat bagian “File System:”, di sana ada keterangan formatnya.
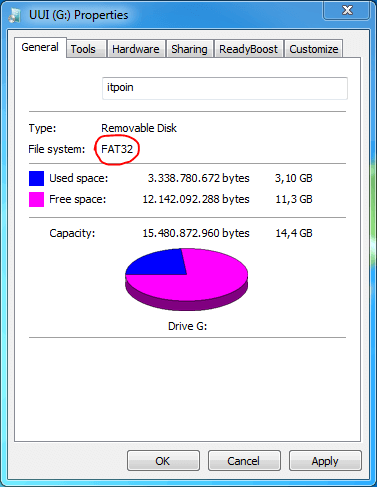
Apa itu GPT dan MBR?
Master Boot Record atau MBR adalah format yang telah digunakan sejak awal 1980-an dan didukung secara luas, meskipun dibatasi maksimum empat partisi primer dengan kapasitas hingga 2TB. Beberapa tahun yang lalu itu mungkin ukuran yang sangat besar tetapi sekarang itu sebuah ukuran yang relatif kecil dan mudah penuh. Kapasitas hard disk yang tersedia saat ini jauh lebih besar. Oleh karena itu harus ada format baru yang bisa mengakomodasi hard disk berkapasitas lebih dari 2TB.
GUID Partition Table (GPT) adalah format teknologi baru yang memungkinkan sistem operasi bisa menangani disk berukuran jauh lebih besar. Ini menjadi solusi untuk mengatasi keterbatasan format MBR. Secara teoritis GPT bisa menangani hard disk dengan kapasitas mencapai 9,4 zettabytes (ZB), atau hampir 10 miliar terabyte. Pada 2013, diperkirakan bahwa seluruh world wide web menempati ruang sekitar 4ZB. Windows saat ini membatasi partisi GPT hingga 256TB. Secara teoritis tidak ada batasan partisi yang bisa dibuat pada hard disk dengan format GPT.
Pilih GPT atau MBR?
Isu utama yang harus dipertimbangkan adalah kompatibilitasnya. Windows XP 32-bit misalnya tidak dapat membaca, menulis atau boot dari disk GPT. Versi Windows yang lebih baru dapat menangani disk dengan baik, tapi mengharuskan Anda untuk memiliki motherboard yang mendukung UEFI.
Anda tidak bisa membuat lebih dari empat partisi primer pada format MBR sedangkan dengan format GPT Anda bisa membuat partisi primer lebih dari empat bahkan hingga tak terbatas.
Jadi, jika Anda ingin menggunakan hard drive besar dengan banyak partisi dan ingin menginstal beberapa sistem operasi, pilih format GPT.
Jika Anda ingin mempertahankan kompatibilitas hardware yang lebih tua, pilih MBR. Apalagi jika hard disk Anda hanya berkapasitas 300GB maka memilih format GPT mungkin belum saatnya. Tetapi itu terserah Anda, jika Anda ingin memanfaatkan teknologi yang lebih baru maka pilih GPT.
Pedoman lain yang dapat Anda jadikan acuan dalam memilih format hard disk apakah MBR atau GPT adalah dari sisi media instalasi yang digunakan:
- Jika format hard disk MBR maka gunakan media instalasi format NTFS
- Jika format hard disk GPT maka gunakan media instalasi format FAT32
Mudahnya begini, jika Anda ingin menginstal Windows pada hard disk berformat MBR maka buatlah USB Installer Windows yang diformat NTFS, jika hard disk berformat GPT maka buatlah USB Installer Windows yang diformat FAT32.
Cara Mengubah/Konversi GPT menjadi MBR dengan Diskpart
Laptop atau PC modern sudah mendukung UEFI dan secara default BIOS menetapkan UEFI boot. Sebagaimana dijelaskan di atas bahwa UEFI boot mengharuskan Anda memiliki format GPT pada hard disk. Jika Anda ingin menggunakan Legacy boot maka Anda harus mengubah format GPT menjadi MBR. Windows menyediakan aplikasi bawaan, yaitu Command Prompt yang dapat Anda gunakan untuk mengubah GPT menjadi MBR atau sebaliknya.
Cara ini akan menghapus semua isi hard disk Anda, jadi berhati-hatilah sebelum memulai.
Cara mengubah format GPT menjadi MBR adalah sebagai berikut:
- Masuk ke antar muka instalasi Windows 7 atau 8 atau 10 (disc atau USB) dan tekan Shift + F10 untuk membuka command prompt.
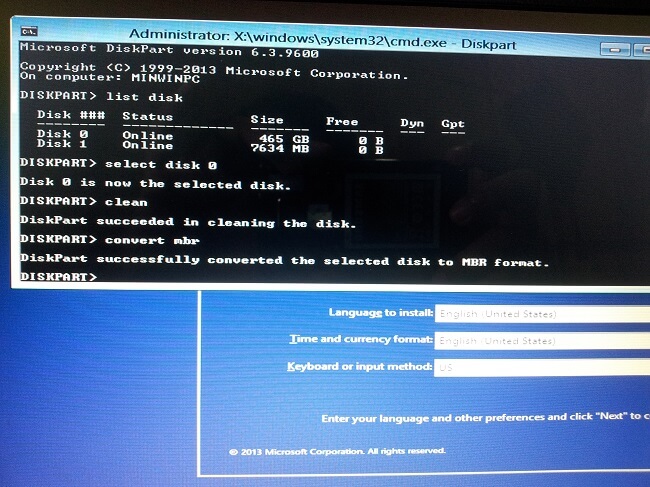
Solusi Windows can’t be installed on drive 0 partition dengan mengubah partisi harddisk di DISKPART. - Ketik “Diskpart” (tanpa tanda petik), kemudian tekan Enter. Catatan: eksekusi setiap perintah dengan menekan Enter.
- Setelah berada di jendela DISKPART, ketik “list disk”: perintah ini untuk memeriksa hard disk. Berapa jumlah partisi yang ada. Jika ada lebih dari satu hard disk perhatikan baik-baik kapasitasnya. Atau jika Anda tidak bisa memastikan cabut hard disk yang lain. Biasanya, disk 0 adalah hard disk, dan disk 1 adalah USB drive instalasi Windows 7 Anda.
- Pilih harddisk dengan menegetik “select disk 0”. Ini akan memilih disk 0 atau hardisk.
- Ketik “clean”. Perintah ini untuk menghapus partisi hard disk. Artinya seluruh partisi (drive) akan terhapus, termasuk data-datanya.
- Sekarang saatnya mengubah jenis partisi. Ketik “convert mbr”. Perintah ini untuk mengubah GPT menjadi MBR.
- Setelah jenis partisi berubah, lanjutkan dengan mengetik “create partition primary size = xxx”: untuk membuat partisi primary, xxx adalah ukuran partisi (dalam MB).
- Setelah itu ketik “format fs = ntfs”. Perintah ini untuk mem-format disk menjadi NTFS.
- Selesai. Ketik “exit” untuk menyelesaikan operasi, atau klik tombol Close.
Catatan: Anda dapat mengakhiri operasi ini pada langkah ke 6: convert mbr. atau dengan kata lain bahwa proses konversi dari GPT ke MBR hanya sampai langkah ke 6. Adapun langkah-langkah selanjutnya dapat dibuat saat proses instalasi Windows.
Anda dapat menggunakan software pihak ketiga untuk mengubah GPT menjadi MBR agar data-data dalam hard disk tidak terhapus/hilang. Salah satu contohnya, Anda dapat menggunakan AOMEI Partition.
Sekian, semoga cukup jelas.
 ITPOIN Info & Tutorial Tekno
ITPOIN Info & Tutorial Tekno
