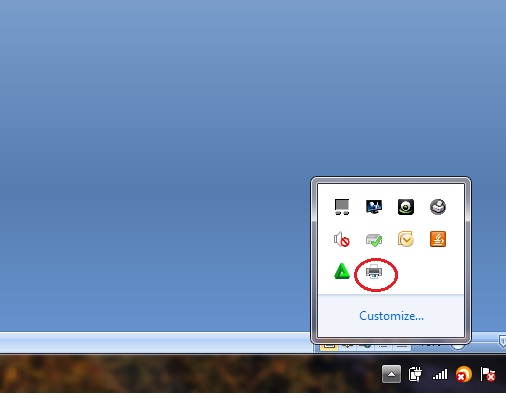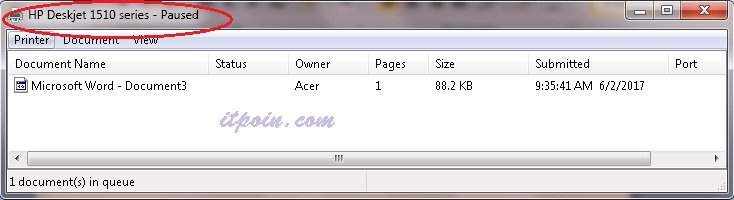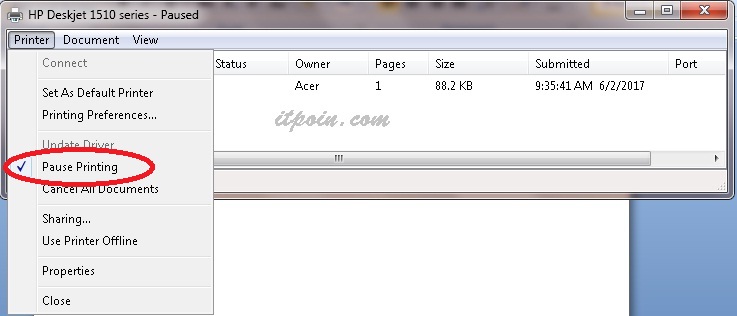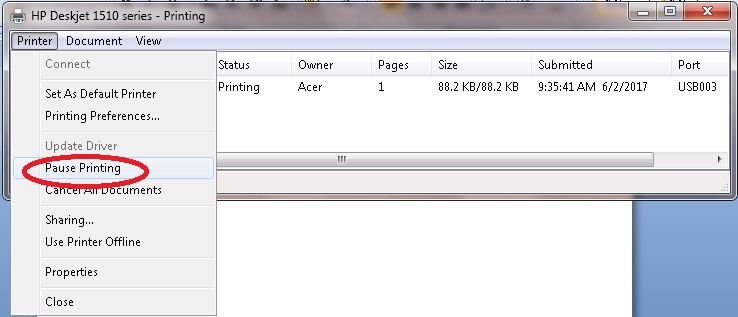Pernahkah Anda mengalami frustrasi saat printer Anda tiba-tiba berhenti bekerja dan menampilkan pesan “printer paused”? Masalah ini dapat sangat mengganggu, terutama saat Anda sedang mengerjakan tugas penting. Artikel ini akan memberikan panduan langkah demi langkah untuk mengatasi printer paused dalam waktu singkat. Kami akan membahas penyebab utama printer paused, tips untuk memeriksa koneksi printer, serta langkah-langkah untuk mengoptimalkan pengaturan printer agar dapat kembali beroperasi normal. Dengan mengikuti panduan ini, Anda akan dapat mengembalikan printer Anda ke kondisi prima dalam hitungan menit.
Apa yang Harus Dilakukan Saat Printer Tiba-Tiba “Ngambek” dan Berhenti Bekerja?
Masalah printer paused dapat menyebabkan frustrasi dan memboroskan waktu, tetapi tenang, ada solusinya! Artikel ini akan memberikan panduan lengkap untuk mengatasi masalah ini dengan cepat dan efektif.
Kunci Utama
- Memahami apa itu printer paused dan penyebab utamanya
- Memeriksa koneksi printer, baik kabel USB maupun koneksi nirkabel
- Menghapus antrean pencetakan yang macet
- Mengoptimalkan pengaturan printer, termasuk memperbarui driver
- Melakukan perawatan printer secara berkala untuk mencegah masalah di masa depan
Memahami Printer Paused
Istilah “printer paused” mengacu pada situasi di mana printer tidak dapat melanjutkan proses pencetakan karena adanya suatu masalah. Hal ini dapat disebabkan oleh berbagai faktor, seperti masalah koneksi, pengaturan printer yang salah, atau masalah dengan driver printer.
Apa Itu Printer Paused?
Ketika apa itu printer paused, printer tidak berfungsi dengan normal dan tidak dapat melanjutkan pencetakan. Ini dapat terjadi karena adanya hambatan atau gangguan pada sistem printer. Pengguna seringkali mengalami kebingungan dan frustrasi saat printer terhenti di tengah-tengah pekerjaan penting.
Penyebab Utama Printer Paused
Beberapa penyebab utama printer paused antara lain: – Masalah koneksi (kabel USB atau koneksi nirkabel) – Pengaturan port printer yang salah – Masalah dengan driver printer yang usang atau tidak kompatibel – Masalah dengan antrean pencetakan yang macet – Gangguan pada komponen printer seperti kepala cetak atau sensor
Memahami penyebab-penyebab tersebut akan membantu Anda dalam mengapa printer berhenti dan mencari solusi yang tepat.
Periksa Koneksi Printer
Langkah pertama dalam mengatasi printer paused adalah memeriksa koneksi printer. Pastikan kabel USB terhubung dengan kuat atau jika menggunakan koneksi nirkabel, periksa apakah ada masalah dengan sinyal atau pengaturan jaringan.
Kabel USB atau Koneksi Nirkabel
Jika printer Anda tersambung melalui kabel USB, pastikan bahwa kabel terhubung dengan kuat di kedua ujungnya, baik di printer maupun di komputer. Periksa juga apakah ada kerusakan atau gangguan pada kabel.
Untuk printer dengan koneksi nirkabel, pastikan bahwa printer terhubung dengan jaringan Wi-Fi dengan kuat. Periksa pengaturan jaringan di printer dan komputer, serta cek sinyal Wi-Fi di area sekitar printer.
Pengaturan Port Printer
Selanjutnya, periksa pengaturan port printer di komputer. Pastikan port printer yang dipilih sesuai dengan port fisik yang digunakan oleh printer. Jika perlu, atur ulang pengaturan port printer di panel kontrol atau pengaturan printer di komputer.
| Langkah | Tindakan |
|---|---|
| 1. Periksa kabel USB | Pastikan kabel USB terhubung dengan kuat di kedua ujungnya |
| 2. Periksa koneksi nirkabel | Pastikan printer terhubung dengan jaringan Wi-Fi dengan kuat |
| 3. Periksa pengaturan port | Pastikan port printer yang dipilih sesuai dengan port fisik printer |
Cara Mengatasi Printer Paused
Jika koneksi printer sudah benar, langkah selanjutnya adalah mengatasi printer yang mengatasi printer paused. Pertama, coba menghapus antrean pencetakan yang macet. Buka aplikasi pengelola printer, cari dan hapus semua dokumen yang tersisa dalam antrean.
Menghapus Antrean Pencetakan
Dengan menghapus antrean pencetakan yang macet, Anda dapat membebaskan printer dari tugas-tugas yang tertunda, sehingga dapat kembali beroperasi secara normal. Pastikan untuk memeriksa dan membersihkan antrean pencetakan dengan saksama untuk memastikan tidak ada lagi dokumen yang tersisa.
Mematikan dan Menghidupkan Kembali Printer
Jika langkah menghapus antrean pencetakan belum berhasil, cobalah untuk merestart printer. Matikan printer, tunggu beberapa saat, kemudian hidupkan kembali. Langkah ini dapat membantu menyegarkan sistem printer dan menyelesaikan masalah mengatasi printer paused.
Mengoptimalkan Pengaturan Printer
Jika printer Anda masih terhenti atau “paused”, ada beberapa langkah yang dapat Anda ambil untuk mengoptimalkan pengaturan printer dan memastikannya dapat beroperasi kembali dengan normal. Salah satu hal penting adalah memastikan bahwa driver printer Anda sudah diperbarui ke versi terbaru.
Pembaruan Driver Printer
Driver printer yang usang atau tidak kompatibel dapat menyebabkan berbagai masalah, termasuk printer yang terhenti atau paused. Pastikan untuk mengunduh dan memasang driver printer terbaru dari situs web produsen. Pembaruan driver ini dapat memperbaiki masalah yang Anda hadapi dan mengoptimalkan pengaturan printer Anda.
Memastikan Pengaturan Kertas
Selain memperbarui driver, Anda juga perlu memastikan bahwa pengaturan kertas pada printer sudah sesuai. Periksa ukuran, jenis, dan orientasi kertas yang Anda gunakan. Pastikan pengaturan ini cocok dengan dokumen yang sedang Anda cetak. Pengaturan kertas yang tidak tepat dapat menyebabkan printer berhenti atau paused.
Dengan mengoptimalkan pengaturan printer, seperti memperbarui driver printer dan memastikan pengaturan kertas yang benar, Anda dapat mengatasi masalah printer paused dan memastikan perangkat Anda kembali beroperasi dengan lancar.
Perawatan Printer Berkala
Untuk mencegah masalah printer paused di masa depan, penting untuk melakukan perawatan printer secara berkala. Hal-hal yang dapat Anda lakukan antara lain:
- Bersihkan kepala cetak dan komponen printer secara rutin
- Ganti tinta atau toner sebelum kehabisan
- Periksa dan bersihkan sensor-sensor printer
- Perbarui driver printer ke versi terbaru
- Simpan printer di tempat yang bersih dan tidak lembap
Dengan melakukan tips merawat printer ini secara rutin, Anda dapat mencegah masalah merawat printer di kemudian hari dan menjaga printer Anda tetap optimal dalam bekerja.
Ada beberapa langkah mudah yang dapat anda lakukan untuk mengembalikan fungsi printer menajdi normal dari kondisi “Paused”. Berikut beberapa langkah mudah mengubah status Paused pada printer:
- Pada bagian kanan bawah layar, ambil menu “Show Hidden Icon” lalu pilih menu printer.
- Setelah keluar jendela printer maka kita bisa lihat keterangan pada printer yang kita gunakan. (Pada kasus ini saya menggunakan printer HP 1510).
- Ambil menu printer dan lihat keterangan pada sub menu. Llihatlah anda akan melihat sub menu “Pause Printing” ter ceklist (√)
- Hilangkan tanda ceklist (√) pada sub menu “Pause Printing” dengan cara menklik bagian kirinya.
- Printer anda pun akan langsung bekerja normal kembali malakukan fungsinya. Pastikan kertas dan tinta printer dalam kondisi yang cukup.
Apa itu printer paused?
“Printer paused” mengacu pada situasi di mana printer tidak dapat melanjutkan pencetakan karena suatu masalah. Hal ini dapat disebabkan oleh berbagai faktor, seperti masalah koneksi, pengaturan printer yang salah, atau masalah dengan driver printer.
Apa penyebab utama printer paused?
Penyebab utama printer paused dapat berupa masalah koneksi, pengaturan printer yang salah, atau masalah dengan driver printer.
Bagaimana cara memeriksa koneksi printer?
Langkah pertama dalam mengatasi printer paused adalah memeriksa koneksi printer. Pastikan kabel USB terhubung dengan kuat atau jika menggunakan koneksi nirkabel, periksa apakah ada masalah dengan sinyal atau pengaturan jaringan.
Bagaimana cara menghapus antrean pencetakan?
Jika koneksi printer sudah benar, langkah selanjutnya adalah menghapus antrean pencetakan yang macet. Buka aplikasi pengelola printer, cari dan hapus semua dokumen yang tersisa dalam antrean.
Bagaimana cara mematikan dan menghidupkan kembali printer?
Selain menghapus antrean pencetakan, mematikan dan menghidupkan kembali printer juga dapat membantu mengatasi printer paused.
Bagaimana cara memperbarui driver printer?
Jika printer masih paused, periksa pengaturan printer. Pastikan driver printer Anda sudah diperbarui ke versi terbaru. Driver yang usang atau tidak kompatibel dapat menyebabkan printer paused. Unduh dan instal driver printer terbaru dari situs web produsen.
Bagaimana cara memastikan pengaturan kertas?
Selain memperbarui driver, pastikan juga pengaturan kertas pada printer sudah benar. Kesalahan dalam pengaturan kertas dapat menyebabkan printer paused.
Apa saja tips untuk perawatan printer berkala?
Untuk mencegah masalah printer paused di masa depan, penting untuk melakukan perawatan printer secara berkala. Hal-hal yang dapat Anda lakukan antara lain:
- Bersihkan kepala cetak dan komponen printer secara rutin
- Ganti tinta atau toner sebelum kehabisan
- Periksa dan bersihkan sensor-sensor printer
- Perbarui driver printer ke versi terbaru
- Simpan printer di tempat yang bersih dan tidak lembap
Kesimpulan
Dalam artikel ini, kita telah mempelajari berbagai cara untuk mengatasi printer paused dalam waktu singkat. Rangkuman dari pembahasan ini mencakup memahami penyebab utama printer paused, memeriksa koneksi printer, menghapus antrean pencetakan yang macet, dan mengoptimalkan pengaturan printer.
Kesimpulnya, dengan mengikuti panduan yang telah dijelaskan, Anda dapat dengan cepat mengembalikan printer Anda ke kondisi optimal dan melanjutkan pencetakan tanpa hambatan. Selain itu, perawatan printer secara berkala juga penting untuk mencegah masalah printer paused di masa depan.
Semoga artikel ini dapat membantu Anda mengatasi masalah printer paused dengan efektif. Jika masih terdapat pertanyaan atau kendala, jangan ragu untuk mencari bantuan lebih lanjut dari pakar atau dukungan teknis produsen printer
Demikian cara mengubah status Paused pada Priter. Selamat mencoba semoga berhasil.
 ITPOIN Info & Tutorial Tekno
ITPOIN Info & Tutorial Tekno