Sudah tahu VLC MEDIA PLAYER? Ya, pemutar (video player) yang memiliki kemampuan memainkan berbagai format video juga audio. VLC tersedia untuk OS Linux, Windows, dan Mac, sering disebut “Swiss army knife of video players” sebab memberikan Anda keleluasaan mengontrol hampir semua aspek pemutaran video. Misalnya, Anda dapat mengubah kecepatan subtitle, atau mengubah brightness dan contrast. Dan tentu, sesuai dengan artikel kali ini, VLC juga memiliki kemampuan mengonversi video (convert video).
Klik menu Media lalu pilih Konversi/Simpan (Convert/Save).
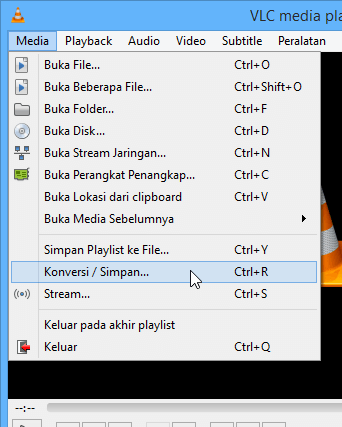 Pada jendela Buka Media (Open Media window), klik tombol Tambah (Add button) dan telusuri lokasi tempat file video yang akan dikonversi.
Pada jendela Buka Media (Open Media window), klik tombol Tambah (Add button) dan telusuri lokasi tempat file video yang akan dikonversi.
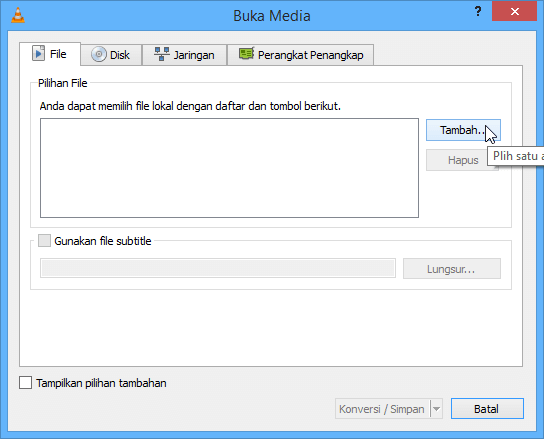 Setelah siap, klik sekali lagi tombol Konversi/Simpan.
Setelah siap, klik sekali lagi tombol Konversi/Simpan.
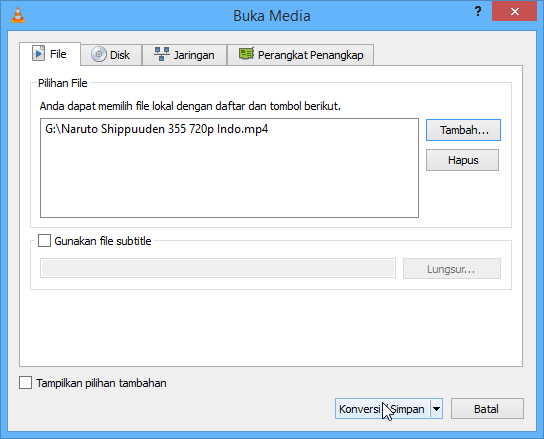 Klik tombol Browse untuk memilih tempat tujuan menyimpan video hasil konversi, beri nama video yang akan dikonversi, pilih profil video (dalam contoh ini saya memilih video for Youtube HD), dan selanjutnya klik tombol Start.
Klik tombol Browse untuk memilih tempat tujuan menyimpan video hasil konversi, beri nama video yang akan dikonversi, pilih profil video (dalam contoh ini saya memilih video for Youtube HD), dan selanjutnya klik tombol Start.
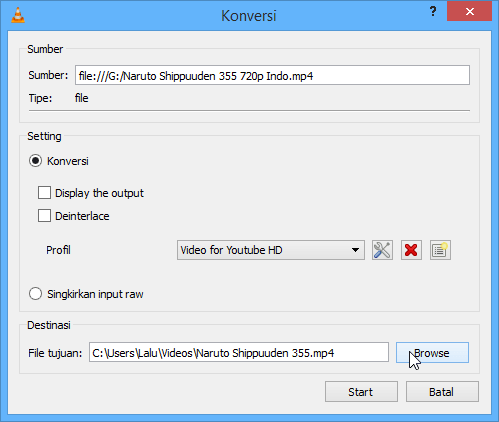 Tunggulah hingga selesai. Kemajuan konversi (progress) dapat Anda lihat pada slider VLC MEDIA PLAYER.
Tunggulah hingga selesai. Kemajuan konversi (progress) dapat Anda lihat pada slider VLC MEDIA PLAYER.
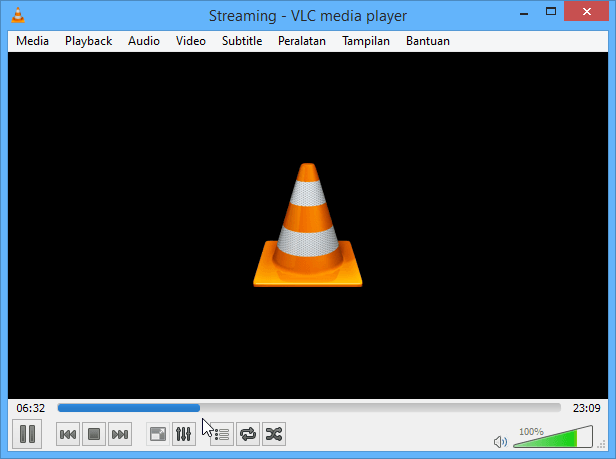 Secara default, profile yang terpilih akan mengonversi video dan audio dalam format yang umum.
Secara default, profile yang terpilih akan mengonversi video dan audio dalam format yang umum.
Kustom Profil (CUSTOM PROFILES) convert Video Menggunakan VLC
Anda dapat mengedit, delete, atau membuat profil baru menggunakan tiga tombol yang ada di sebelah Select Profile drop-down list. Di bawah tab Enkapsulasi (Encapsulation), tersedia pilihan file akan dikonversi menjadi tipe file apa, misalnya MP4/MOV, MKV, FLV, dll. Pengaturan kodek video, kodek audio, dan subtitile dapat Anda temukan pada tab setelah tab Enkapsulasi.
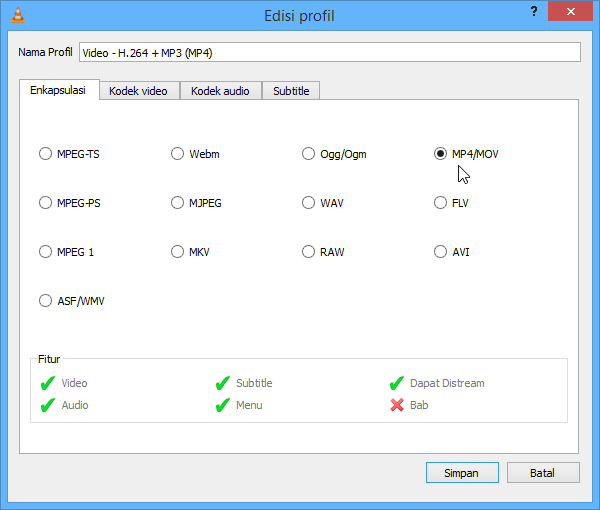 Dibutuhkan pengetahuan dan pengalaman agar video yang dihasilkan tepat sasaran, sesuai device/perangkat/HP.
Dibutuhkan pengetahuan dan pengalaman agar video yang dihasilkan tepat sasaran, sesuai device/perangkat/HP.
Anda juga dapat menambahkan watermark ke dalam video yang di konversi. Klik menu Peralatan > Efek dan Filter (Tools > Effects and Filters).
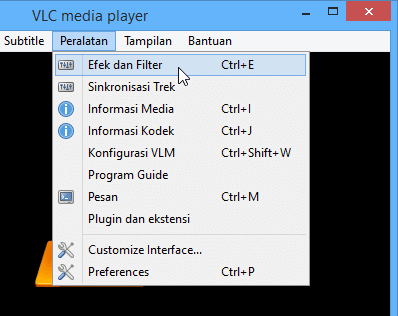
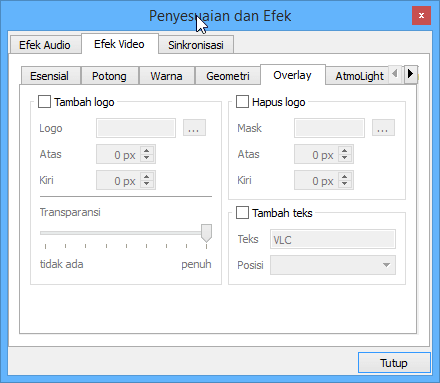 Pada tab Efek Video (Video Effects), klik sub-tab Overlay. Centang pilihan Tambah logo, lalu temukan logo/watermark yang ingin Anda tambahkan ke dalam video. Gunakan slider untuk mengatur transparansi watermark.
Pada tab Efek Video (Video Effects), klik sub-tab Overlay. Centang pilihan Tambah logo, lalu temukan logo/watermark yang ingin Anda tambahkan ke dalam video. Gunakan slider untuk mengatur transparansi watermark.
Saya sendiri kurang menyukai VLC untuk mengonversi video, setidaknya hingga saat ini, dengan dua alasan.
- Waktu konversi lama
- Boros penggunaan CPU (80%).
Alat:
- Laptop Toshiba
- Intel Core 2 Duo 2,20 GHz
- 8GB RAM
- Windows 8.1 ENTERPRISE x64.
Karena sifatnya yang open source, tentu banyak programmer ahli yang ikut ambil bagian dalam peningkatan fungsi VLC. Saya berharap versi berikutnya akan menutupi kekurangan dimaksud.