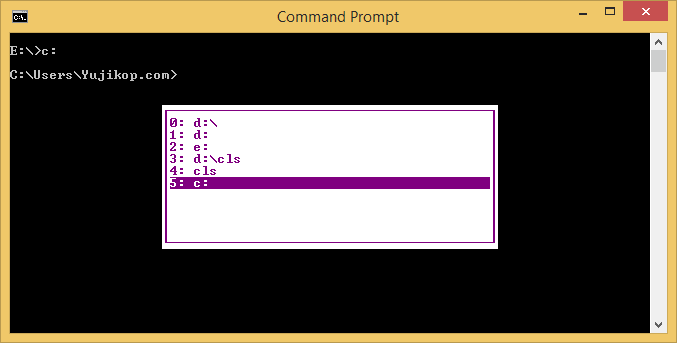Seringkali power user, administrator dan developer menggunakan Command Prompt dalam Windows untuk mengeksekusi beragam perintah (command). Artikel kali ini, memberikan daftar lengkap semua shortcut keyboard berguna yang dapat membantu Anda mengeksekusi perintah-perintah dalam Command Prompt dengan cepat dan mudah.
Panah Atas atau F5: Memanggil kembali perintah-perintah sebelumnya dari command history
Jika Anda telah menjalankan beberapa perintah dalam jendela Command Prompt, Anda dapat menekan tombol “Up” (panah atas) untuk mengulangya. Dengan kata lain Anda dapat menelusuri perintah-perintah sebelumnya dengan menekan tombol panah atas. Tekan tombol “Down” (panah bawah) untuk kembali menuju perintah setelahnya. Menekan tombol “F5” juga melakukan hal yang sama.
Tab: Isi otomatis nama file/folder
Jika Anda mengetik sebuah karakter dan menekan tombol “Tab”, ini akan otomatis mengisi atau melengkapi nama file/folder dalam direktori sekarang. Misalnya, sekarang saya berada di direktori C:, lalu saya ketik huruf L kemudian saya tekan tombol “Tab”, maka huruf L akan langsung dilengkapi menjadi Links. Anda dapat menekan “Tab” terus menerus untuk menemukan nama yang cocok dalam kategori karakter yang diketik.
Panah kanan atau F1: Pengisian otomatis karakter-karakter satu demi satu dari perintah sebelumnya.
Jika Anda menekan tombol “Kanan” atau tombol “F1” , itu akan mengetik karakter satu demi satu dari perintah sebelumnya.
F2: Menyalin (Copy) karakter-karakter dari perintah sebelumnya
Jika Anda ingin menyalin sejumlah karakter dari perintah yang pernah dieksekusi sebelumnya cukup tekan tombol “F2“. Ini akan meminta memasukkan nama huruf “hingga ke”, ketik nama karakter dan tekan Enter.
Contoh, Anda telah mengeksekusi perintah CD Pictures. Sekarang tekan tombol “F2” dan ketik u saat diminta untuk “Enter char to copy up to“, ini otomatis akan menyalin CD Pict (karakter-karakter sebelum huruf u) ke dalam Command Prompt.
Esc: Menghapus baris perintah yang sekarang
Jika Anda sudah terlanjur mengetik sebuah perintah dan tidak ingin mengeksekusinya, cukup tekan tombol “Esc” dan baris perintah yang sudah Anda ketik akan terhapus.
F3: Mengulang perintah terakhir
Anda dapat memanggil perintah yang telah dieksekusi sebelumnya dengan menekan tombol “F3“. Saat menekan tombol “F3”, ini akan mengulang perintah paling akhir yang telah dieksekusi.
F7: Menampilkan semua daftar perintah dari command history
Anda dapat menekan tombol “F7” untuk mendapatkan semua daftar perintah yang pernah dieksekusi dan Anda dapat menggunakan tombol panah Up atau Down untuk memilih perintah-perintah tersebut. Tekan Enter untuk mengeksekusi perintah yang dipilih.
F9: Memasukkan nomor urut perintah dan mengeksekusinya
Ini sama dengan tombol “F7“. Anda harus ingat nomor perintah-perintah sebelumnya yang pernah dieksekusi, tekan tombol “F9” dan akan muncul “Enter command number“. Ketik nomor perintah dan tekan Enter untuk mengeksekusi perintah tersebut.
F8: Ketik karakter dan tekan tombol F8 untuk mengulang perintah yang cocok
Ketik karakter baru dan tekan tombol “F8” dan ini akan mengisi otomatis peritah yang cocok. Misalnya, sebelumnya saya telah mengeksekusi perintah CD Pitures, ketika saya mengetik huruf C lalu menekan tombol F8, seketika C akan dilengkapi menjadi CD Pictures.
Alt+F7: Membersihkan command history
Anda dapt membersihkan semua command history dengan menekan tombol “Alt” dan “F7” bersamaan.
Ctrl+Shift+Enter: Membuka Command Prompt sebagai Administrator
Untuk Windows 8 ke bawah, klik Start ORB atau tekan tombol Windows (tombol yang ada logo Windowsnya) di keyboard dan ketik cmd dalam kotak search. Sekarang tekan tombol Ctrl+Shift+Enter bersamaan dan itu akan terbuka jendela elevated Command Prompt, misalnya Command Prompt as Administrator. Pada Windows 8 ke atas, tekan tombol Windows+X bersamaan dikeyboard lalu tekan tombol huruf A.
Walaupun tidak semua shortcut akan terpakai setiap Anda menggunakan Command Prompt namun setidaknya ini akan menambah pengetahuan dan pengalaman menggunakan Windows. Saya sendiri jarang menggunakan semua itu. Tersering saya gunakan adalah panah Up dan Down 🙂