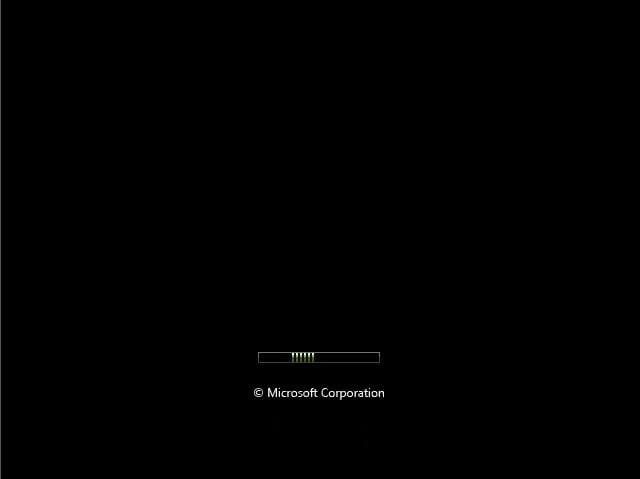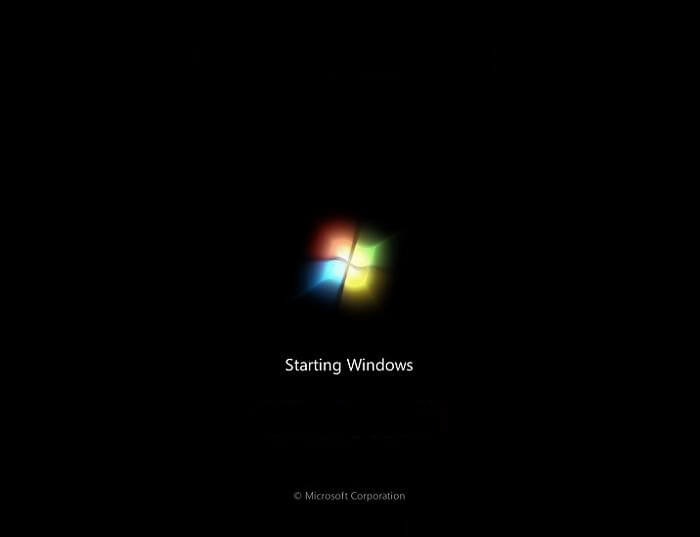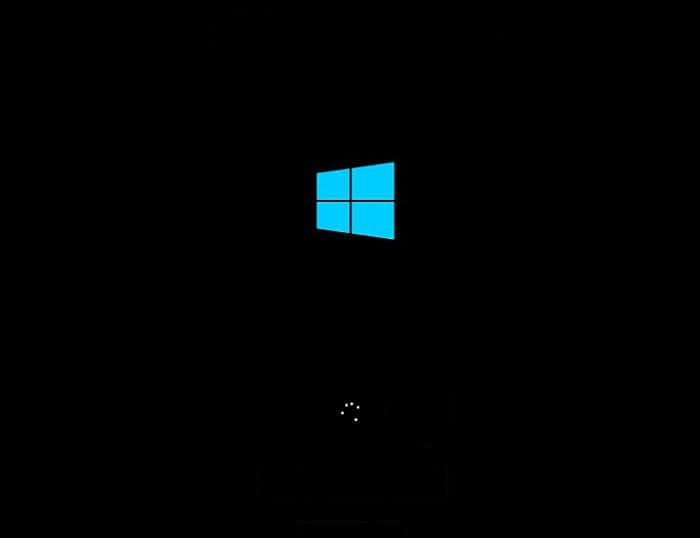Melihat animasi saat Windows mulai hidup (booting) lumayan menghibur sambil menunggu beberapa detik sebelum masuk ke Desktop. Tetapi lama kelamaan ada juga orang yang merasa bosan dan berpikir bagaimana jika animasi boot ditiadakan saja.
Tutorial ini akan menunjukkan cara untuk menonaktifkan atau mengaktifkan grafis animasi GUI Boot saat boot atau melanjutkan dari hibernasi di Vista, Windows 7, atau Windows 8.
Catatan:
- Jika memilih “No GUI Boot” di Vista, maka akan ditampilkan Aurora boot screen alih-alih animasi batang hijau.
- Jika memilih “No GUI Boot” di Windows 7, maka akan ditampilkan layar boot hitam alih-alih titik-titik berputar dalam lingkaran menuju bendera logo Windows yang berpendar.
- Jika memilih “No GUI Boot” di Windows 8, maka akan ditampilkan hanya layar boot biru alih-alih titik-titik berputar dalam lingkaran.
Anda harus login sebagai administrator untuk dapat melakukan langkah-langkah dalam tutorial ini.
CONTOH: Layar “GUI Boot” bawaan di Vista, Windows 7, dan Windows 8.
Cara 1: Enable atau Disable “GUI Boot” dari msconfig (System Configuration)
- Tekan tombol Windows+R untuk membuka kotak dialog Run, ketik msconfig, dan klik/ketuk OK.
- Klik pada tab Boot, pilih OS (misalnya: Windows 7) yang ingin Anda atur agar tidak ada animasi (GUI boot) saat startup nanti.
- Untuk menonaktifkan/disable GUI boot Windows maka kita perlu mengaktifkan/enable opsi No GUI Boot.
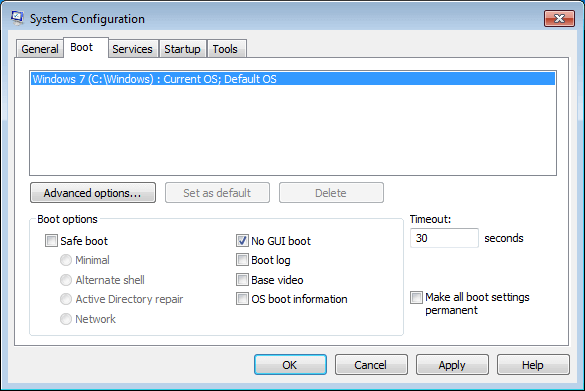
- Klik Apply lalu OK.
- Restart Windows Anda.
Jika Anda memiliki lebih dari satu OS (multiboot), misalnya: Windows 7 dan Windows 8, maka ulangi langkah 2 sampai 5.
Cara 2: Enable atau Disable “GUI Boot” melalui Command Prompt
- Buka elevated command prompt alias command prompt Admin, atau command prompt ketika boot.
- Dalam command prompt, ketik bcdedit dan tekan Enter. Di bawah seksi Windows Boot Loader, perhatikan identifier value (ex: {current}) untuk deskripsi OS (misalnya: Windows 7) yang akan Anda gunakan pada langkah berikutnya.
- Untuk Enable GUI Boot pada Windows yang dipilih, dalam command prompt, ketik perintah di bawah ini dan tekan Enter.
bcdedit /set {identifier} quietboot YesGanti identifier dengan value sesungguhnya dari OS Anda yang telah Anda dapatkan pada langkah ke 2. Identifier terdiri dari (sebaris huruf dan angka yang panjang). Perhatikan screenshoot di bawah ini.
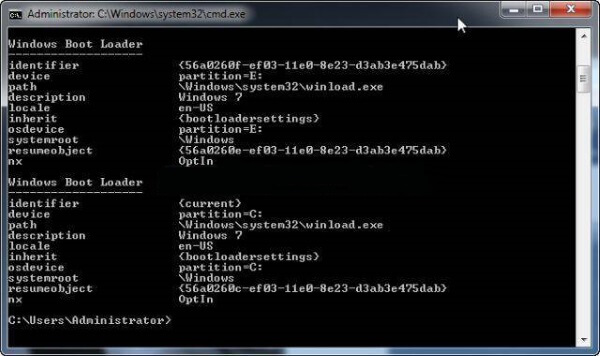
Berdasarkan screenshoot di atas, jadi perintah yang harus diketik adalah:bcdedit /set {56a0260f-ef03-11e0-8e23-d3ab3e475dab} quietboot Yes - Untuk disable GUI Boot Anda hanya perlu mengetik perintah:
bcdedit /set {identifier} quietboot NoCukup mengganti “Yes” dengan “No”. Contoh:
bcdedit /set {56a0260f-ef03-11e0-8e23-d3ab3e475dab} quietboot No
Selesai.