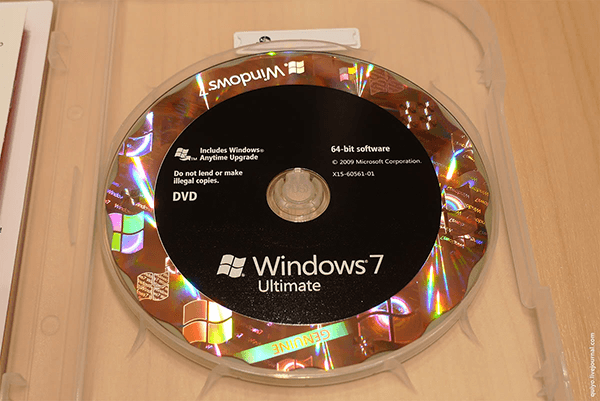
Menginstal ulang (reinstall) Windows sering menjadi satu-satunya cara saya memperbaiki masalah-masalah pada system Windows. Misalnya karena Windows mulai sering hang atau sudah semakin lambat. Daripada mencari penyebabnya satu per satu lalu memperbaikinya, lebih baik menginstal ulang Windows karena jauh lebih efektif (menghemat waktu dan tenaga). Hasilnya sempurna dan tidak banyak waktu terbuang percuma. Sering menginstal ulang Windows lebih cepat dibandingkan dengan memeriksa setiap masalah lalu memperbaikinya.
Namun, menginstal ulang Windows masih sulit dan kadang menakutkan bagi beberapa orang. Ini wajar. Terutama karena mereka belum pernah melakukannya dan takut untuk mencoba. Padahal menginstal ulang Windows tidak sesulit yang dibayangkan. Tidak seperti membongkar pesawat terbang lalu memasangnya kembali.
Di masa lalu, menginstal ulang sistem operasi (misalnya Windows XP) lebih rumit karena berbasis teks. Diperlukan cukup banyak pengetahuan tentang sistem instalasi. Namun, saat ini, menginstal sistem operasi seperti Windows sangat mudah. Hanya klik sana-sini, bahkan Anda dapat melakukannya hanya dengan double-click saja, proses selanjutnya berjalan biasa.
Artikel kali ini menjelaskan cara atau langkah yang diperlukan untuk menginstal ulang Windows 7, Windows 8, atau Windows 10. Pada prinsipnya, menginstal ulang Windows 7, 8, dan 10 adalah sama saja, hanya berbeda dari sisi tampilan/antarmuka pengguna. Ini adalah penjelasan global tentang apa yang harus dilakukan saat Anda akan menginstal ulang Windows. Apa yang harus dilakukan pertama kali dan apa setelahnya. Adapun cara menginstal Windows yang lebih rinci, langkah demi langkah, kami muat dalam artikel: Cara Instal Windows 8.1 [Fresh Install].
Backup Data (Cadangkan Data Anda)
Langkah pertama adalah mencadangkan data Anda. Ini langkah yang sangat penting. Jangan sampai Anda melupakannya, kecuali Anda menganggap semua data dalam PC tidak penting. Apalagi jika ini adalah pertama kalinya Anda belajar menginstal Windows. Kesalahan dapat menyebabkan semua data hilang.
Bukalah folder Documents, Downloads, Music, Pictures, Videos, dan atau Desktop. Pindahkan semua data penting ke drive selain C: (C: adalah drive default tempat sistem Windows terinstal), misalnya D:, E:, dan selainnya atau agar lebih aman pindahkan ke media penyimpanan eksternal seperti Flash Drive atau hard disk eksternal. Anda juga dapat menggunakan penyimpanan awan seperti Dropbox dan selainnya.
Mengapa harus Mencadangkan data? Ya, karena semua data Anda yang tersimpan dalam folder tersebut akan terhapus. Pastikan untuk membuat cadangan foto, video, musik, dokumen, data permainan (saved game), dan segala sesuatu yang Anda butuhkan.
Backup Driver (Cadangkan atau Download Driver yang dibutuhkan)
Langkah ini diperlukan jika Anda tidak memiliki CD/DVD Driver. Bila perlu backup dariver PC Anda. Ini akan Anda gunakan untuk menginstal ulang driver nantinya. Anda dapat menggunakan aplikasi gratis seperti Double Driver atau menggunakan aplikasi berbayar seperti Driver Genius. Double Driver selain gratis juga portable.
Cara backup driver menggunakan Double Driver:
- Download Double Driver_4.1.0 portable
- Klik ganda dd.exe untuk menjalankan Double Driver
- Klik tombol Backup
- Klik Scan Current System
- Pilih (centang) driver yang akan dibackup
- Klik Backup Now
- Tunggu proses hinga selesai.
Setelah proses backup selesai simpan folder backup terbeut untuk keperluan restore nanti.
Cara Restore Driver menggunakan Double Driver:
- Klik ganda dd.exe
- Klik tombol Restore
- Pilih folder backup yang telah Anda simpan.
Jika Anda memiliki paket data internet yang melimpah Anda tidak perlu membackup driver melainkan download dari situs OEM (provider PC Anda). Di sana Anda dapat memilih driver terbaru.
Pada masa Windows XP, komputer Anda hampir tidak mampu melakukan apapun sebelum driver dipasang. Suara tidak keluar, Wi-Fi tidak aktif, Bluetooth tidak tersedia, tampilan tidak proporsional, dst. Hari ini, sistem operasi seperti Windows 7, Windows 8, dan Windows 10, secara otomatis dapat mendeteksi sebagian besar driver yang diperlukan untuk PC Anda. Meskipun begitu, Anda perlu men-download driver yang tepat dari OEM untuk memastikan kinerja terbaik. Di bawah ini kami berikan beberapa link ke situs dukungan OEM paling populer.
Setelah Anda masuk di situs OEM Anda, ada pilihan bagi Anda untuk memasukkan nomor model perangkat Anda untuk mulai men-download driver. Tidak perlu men-download semua driver, cukup yang penting-penting saja termasuk video, audio, trackpad, dan driver Wi-Fi – pilihan terserah Anda. Sebaiknya download driver Anda sebelumnya dan menyimpannya ke flash drive. Anda dapat menginstal driver setelah Anda menginstal Windows.
Jika Anda seorang teknisi komputer, kami sarankan men-download sebuah aplikasi yang menyediakan paket driver super lengkap bernama DriverPack Solution. Saat ini DriverPack Solution telah mencapai versi 14.16, ukurannya sekitar 14GB (Full Edition).
Menyiapkan Media Instalasi Windows
Sebelum mulai menginstal Windows Anda harus punya OS Windows. Baik dalam bentuk file ISO atau dalam bentuk media. Ada beberapa media yang dapat digunakan untuk menginstal Windows termasuk flash drive dan DVD. Jika Anda memiliki DVD Windows maka Anda dapat menggunakannya. Jika tidak, Anda dapat men-download file ISO Windows, lalu membakarnya ke DVD atau menginstalnya ke flash drive. Kebanyakan PC dapat boot dari USB, tetapi penting untuk dicatat bahwa beberapa mesin yang lebih tua (tahun 2000-an ke bawah) tidak memiliki kemampuan dan dengan demikian menginstal melalui DVD adalah satu-satunya pilihan Anda. Sebaliknya perangkat yang lebih baru malah tidak memiliki pemutar DVD, oleh karena itu Anda dapat boot dari USB.
Jika Anda belum memilik file ISO Windows silahkan download Windows 8.1 Original dari Microsoft. Setelah itu buatlah media instalasi Windows Anda.
Cara membuat Bootable USB Windows 8.1 tanpa Software
- Format USB drive atau FD.
- Extract file ISO Windows 8.1 tersebut ke dalam FD.
- Selesai, Bootable USB Windows 8.1 sudah jadi dan siap digunakan.Tip. Cara ini juga berlaku bila Anda ingin membuat Bootable USB untuk Windows 7.
Menginstal Windows di PC Anda
Setelah Anda membuat cadangan semua data, kita siap untuk memulai. Masukkan stik USB atau DVD ke PC Anda dan mulai “boot” komputer Anda. Sebagian besar komputer menggunakan tombol F12 untuk menu booting mereka. Atau masuk ke BIOS untuk menetapkan prioritas media boot (lihat Daftar Lengkap Tombol Keyboard untuk Masuk BIOS). Pilih salah satu USB flash drive atau DVD, berdasarkan mana instalasi media yang Anda pilih. Secara umum, Anda dapat menggunakan tombol panah dan “Enter” untuk membuat pilihan Anda.
Media instalasi Windows sekarang sudah mulai. Setelah antarmuka dimuat, lanjutkan dengan memilih “Install Now”. Bila diminta, masukkan kunci produk (product key) Windows lalu terima syarat dan ketentuan Microsoft untuk terus memproses.
Sekarang Anda akan diminta untuk memilih jenis instalasi (Upgrade atau Custom) Windows dan di mana Anda ingin menginstalnya. Pilih “Custom” untuk melanjutkan. Pada layar berikutnya, Anda akan melihat Hard Drive untuk menginstal Windows – jika Anda memiliki Windows yang sudah terinstal, anda akan melihat sejumlah partisi. Klik dua partisi teratas (Drive 0 Partition 1: System Reserved dan Drive 0 Partition 2.) kemudian hapus. Ketika Anda sudah memiliki satu hard drive berlabel “Drive 0 Unallocated Space” Anda siap untuk melanjutkan.
Pilih ruang yang tidak terisi (Drive 0 Unallocated Space) dan pilih “Next”. Proses instalasi mulai. PC Anda akan me-restart beberapa kali.
Setelah komputer Anda telah boot up ke layar Personalization (Windows 8 dan Windows 10) atau layar “Set Up Windows” (Windows Vista), Anda dapat membuat akun pengguna dan membuat password. Selesai, Windows telah diinstal.
Instal/Restore Driver dan Pembaruan Windows
Sekarang adalah waktu untuk menggunakan USB flash drive yang telah sarat dengan berbagai driver yang sudah Anda download sebelumnya atau yang sudah Anda backup. Instal driver satu per satu hingga selesai. Jika Anda memiliki masalah dengan sesuatu yang tidak bekerja, seperti audio, pastikan untuk mengunjungi situs OEM Anda dan menginstal driver yang benar.
Setelah driver Anda terinstal, pastikan untuk menjalankan Windows Update, yang akan menjaga komputer Anda up to date dan bahkan mungkin menemukan versi yang lebih baru dari driver yang baru saja Anda instal.
Instal Program/Aplikasi
Setelah semuanya beres, saatnya Anda melengkapi Windows dengan program-program atau aplikasi yang akan menunjang pekerjaan Anda sehari-hari. Windows tidak menyediakan aplikasi yang lengkap, Anda perlu menambahkannya kemudian. Berbeda dengan berbagai distro Linux.
Memang, Windows sekarang sudah dilengkapi aplikasi bawaan seperti anti-virus dan pembaca file PDF, tetapi kalah jauh dibandingkan dengan aplikasi pihak ketiga.
Aplikasi apa yang harus dimiliki oleh setiap komputer/PC? Tergantung siapa yang menggunakan PC tersebut. Secara umum, sebuah PC minimal membutuhkan aplikasi-aplikasi berikut:
- Anti-malware, misalnya Bitdefender, Kaspersky, ESET, AVG, dll.
- Browser, misalnya Chrome dan Firefox.
- PDF Reader/Editor, untuk membaca dan mengedit file PDF. Misalnya Infix PDF Editor, Nitro PDF, Foxit PDF, dll.
- WinRAR atau WinZip, untuk membuka file yang kompres.
- Pengolah kata, misalnya Microsoft Office Word, Atlantis Word Processor, OpenOffice, dll.
- Pemutar audio/video, misalnya K-Lite Mega Codec, VLC Media Player, dll.
- Pengolah gambar, misalnya FastStone Image Viewer, Paint.NET, Picasa, dll.
Semoga bermanfaat.