Sistem operasi terbaru Microsoft Windows 10 dilengkapi dengan layanan penyimpanan awan secara online dan file hosting resmi Microsoft terintegrasi OneDrive (sebelumnya dikenal sebagai SkyDrive). OneDrive adalah drive virtual di awan (Inggris=cloud storage;) tempat menyimpan dan berbagi file. Serupa dengan cloud storage Google Drive dan selainnya. Silahkan baca lebih rinci tentang apa itu penyimpanan awan dalam artikel: Apa itu Cloud Storage?
Windows 10 memungkinkan Anda untuk menyimpan dokumen dan file langsung pada akun OneDrive Anda langsung dari Windows Explorer atau program perangkat lunak lain. Karena telah terintegrasi dengan OneDrive, Anda tidak perlu men-download atau menginstal aplikasi OneDrive. Penggunaan penyimpanan OneDrive mirip dengan hard disk drive lokal di komputer Windows 10 Anda.
Tetapi mungkin banyak pengguna Windows tidak ingin menggunakan layanan penyimpanan cloud OneDrive dan mereka ingin menonaktifkan fungsi OneDrive pada Windows 10 untuk menghemat sumber daya sistem. Meskipun mirip dengan hard disk drive lokal komputer tetapi ia berbeda sama sekali. Ia adalah aplikasi yang bekerja sebagaimana aplikasi biasa lainnya. OneDrive akan selalu dijalankan bersamaan saat Windows dihidupkan dan akan terus berjalan.
Hari ini di tutorial ini, kami akan memberitahu Anda berbagai cara untuk menonaktifkan fitur OneDrive pada Windows 10. Jadi tanpa membuang-buang waktu mari kita mulai tutorial:
Cara 1: Disable OneDrive dari System Startup Windows 10
Ketika Anda memulai komputer Windows 10 Anda, aplikasi OneDrive otomatis dimulai dan tinggal di area pemberitahuan Taskbar (atau system tray). Anda dapat menonaktifkan OneDrive dari startup dan ini tidak lagi mulai bersama Windows 10:
- Klik kanan ikon OneDrive di Taskbar, tepatnya area pemberitahuan (notification area) dan pilih opsi Settings.
- Akan terbuka jendela pengaturan OneDrive. Klik tab “Settings” dan hilangkan tanda centang opsi “Start OneDrive automatically when I sign in to Windows”.
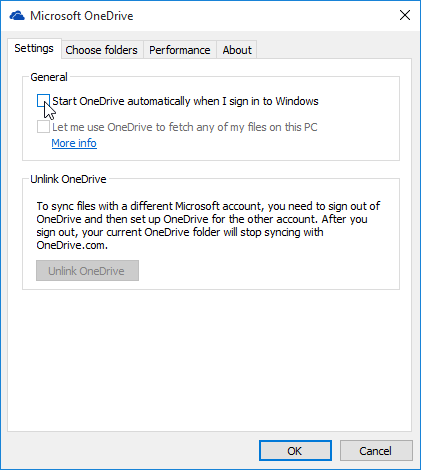
- Klik tombol OK dan restart komputer Anda.
Kini OneDrive tidak akan pernah mulai otomatis pada komputer Windows 10 Anda.
Cara 2: Disable OneDrive dari Startup Menggunakan Task Manager
Jika Anda menghadapi masalah saat mengikuti metode yang disebutkan di atas, Anda dapat mengambil bantuan program Task Manager untuk menonaktifkan OneDrive dari sistem startup:
- Buka Task Manager dengan klik kanan Taskbar kemudian pilih opsi Task Manager. Anda juga dapat menekan tombol Ctrl+Shift+Esc bersamaan untuk membuka Task Manager.
- Setelah jendela Task Manager terbuka dan kemudian pilih tab “Startup”. Temukan dan pilih “Microsoft OneDrive” dalam daftar kemudian klik tombol “Disable” (ada di sudut kanan bawah jendela Task Manager).
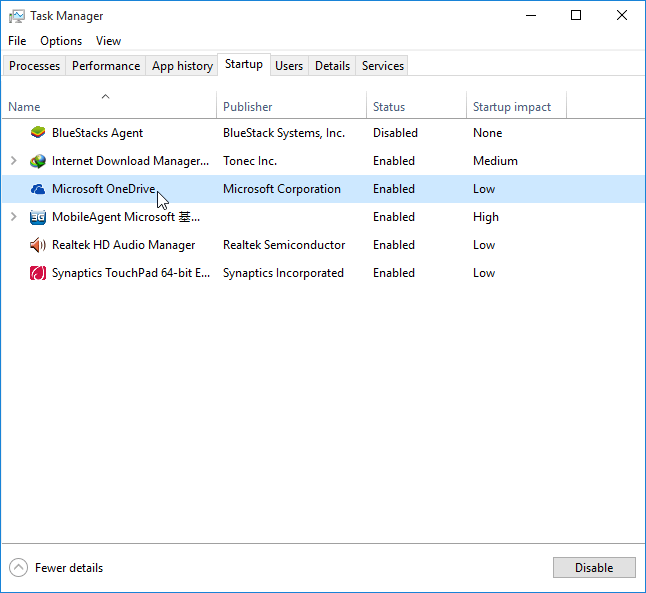
- Restart komputer Anda dan OneDrive tidak akan mulai lagi dengan Windows.
Cara 3: Disable OneDrive Windows 10 Menggunakan Group Policy Editor
Jika Anda ingin benar-benar menyingkirkan OneDrive dari Windows 10, Anda dapat menonaktifkan seluruh fungsi OneDrive menggunakan Group Policy Editor:
- Tekan tombol keyboard WIN+R untuk memanggil kotak dialog RUN. Sekarang ketik gpedit.msc dalam RUN dan tekan Enter. Ini akan membuka Group Policy Editor.
- Sekarang pergi ke:
Computer Configuration -> Administrative Templates -> Windows Components -> OneDrive
- Di panel sebelah kanan, klik ganda pada opsi “Prevent the usage of OneDrive for file storage” dan atur menjadi Enabled.
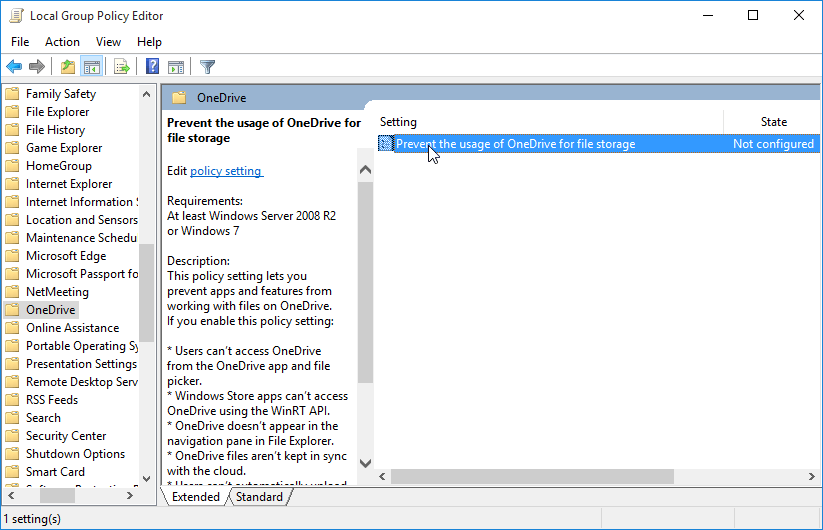
Klik Apply lalu OK untuk menetapkan perubahan dan akan benar-benar men-disable fingsi OneDrive di Windows 10.
Jika Anda memanfaatkan OneDrive untuk menyimpan file-file Anda silahkan baca artikel menarik kami: Tip Aman Menyimpan File di Awan (Cloud Storage).