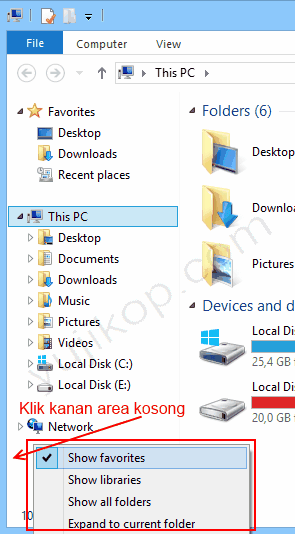Pengguna Windows 8 dan 8.1 tidak mendapati lagi “Computer” (sebelumnya dikenal sebagai “My Computer”) karena Microsoft mengganti nama “Computer” menjadi “This PC”. Explorer Windows 8.1 sama persis dengan Explorer Windows 8. Meskipun keduanya menghadirkan Ribbon UI dan antarmuka yang sama, namun di sisi yang lain tetap ada beberapa perbedaan. Contohnya, Explorer Windows 8.1 menghadirkan beberapa item (folder) tambahan seperti Desktop, Documents, Downloads, Music, Pictures dan Videos. Keenam item ini ditampilkan di bawah grup atau kategori bernama “Folders” di dalam jendela “This PC”.
Hari ini mari kita belajar melakukan beberapa perubahan pada Explorer Windows 8.1, diantaranya:
- Ganti nama “This PC” menjadi “Computer”, “My Computer” atau nama apapun selainnya
- Sembunyikan Favorites, Libraries, Homegroup dan item lainnya dari Panel Navigasi (Navigation Pane) Explorer Windows 8.1
- Sembunyikan atau hapus Folder Desktop, Documents, Downloads, Music, Pictures dan Videos dari jendela Explorer Windows 8.1
Ganti nama “This PC” menjadi “Computer”, “My Computer” atau nama apapun selainnya
Seperti telah saya sebutkan pada pendahuluan bahwa pada Windows 8.1 Microsoft telah mengubah nama “My Computer” menjadi “This PC”. Sebagian orang tidak peduli dengan perubahan ini, toh My Computer ini sudah dihilangkan perlahan-lahan sejak Windows Vista dan Windows 7. (Baca juga artikel: Cara Menampilkan Icon My Computer di Desktop Windows 7 dan Vista). Meskipun begitu, tetap saja saja sebagian orang rindu dan ingin mengembalikan My Computer ini. Sebelumnya kami juga telah memuat artikel: Cara Menampilkan Icon My Computer di Windows 8.
Cara mengganti nama “This PC” ke nama lain apapun yang Anda inginkan sangatlah mudah. Saya tunjukkan dua cara:
- Buka jendela “This PC” atau Windows Explorer. Klik kanan tulisan “This PC” lalu pilih Rename, tik nama yang Anda inginkan lalu akhiri dengan menekan Enter.
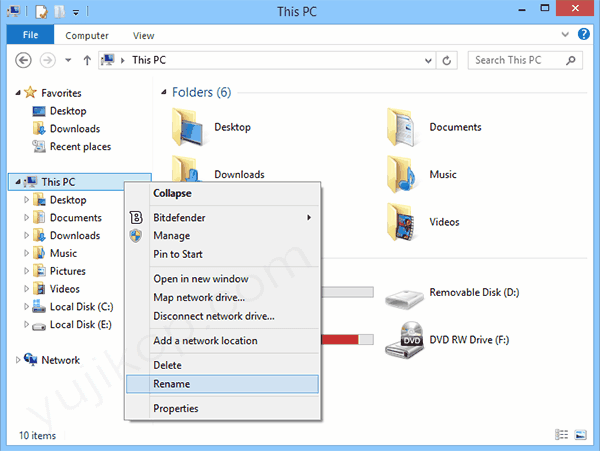
- Buka jendela “This PC” atau Windows Explorer, klik tombol UP (atau tekan Alt+panah atas pada keyboard). Ini akan membuka folder Desktop. Sekarang klik kanan icon “This PC” dan pilih Rename, tik nama yang Anda inginkan, lalu Enter.
Mudah bukan?
Sembunyikan Favorites, Libraries, Homegroup dan item lainnya dari Panel Navigasi (Navigation Pane) Explorer Windows 8.1
Menyembunyikan folder Favorites dan kawan-kawan dari Navigation Pane tidak sulit. Ada dua cara yang bisa saya tunjukkan:
- Cara pertama yaitu dengan mengelik segitiga kecil. Klik segitiga untuk menyembunyikan, klik lagi untuk menampilkan.
- Cara kedua, klik kanan di area kosong Navigation Pane (di bagian paling bawah), kemudian untick (hilangkan tanda centang) pilihan “Show favorites”.
Mudah bukan?
Sembunyikan atau hapus Folder Desktop, Documents, Downloads, Music, Pictures dan Videos dari jendela Explorer Windows 8.1
Klik segitiga kecil untuk menyembunyikan folder Desktop dan kawan-kawan dari jendela Explorer, klik kembali untuk menampilkan. Namun jika Anda ingin benar-benar menghapus atau melenyapkannya dari jendela Explorer maka Anda harus melakukannya melalui Registry.
Buka Registry Editor dan tujulah key Registry berikut:
HKEY_LOCAL_MACHINE\SOFTWARE\Microsoft\Windows\Current Version\Explorer\MyComputer\NameSpace
Di bawah key “NameSpace”, hapus beberapa sub-key berikut:
{1CF1260C-4DD0-4ebb-811F-33C572699FDE} (untuk menghapus folder Music)
{374DE290-123F-4565-9164-39C4925E467B} (untuk menghapus folder Downloads)
{3ADD1653-EB32-4cb0-BBD7-DFA0ABB5ACCA} (untuk menghapus folder Pictures)
{A0953C92-50DC-43bf-BE83-3742FED03C9C} (untuk menghapus folder Videos)
{A8CDFF1C-4878-43be-B5FD-F8091C1C60D0} (untuk menghapus folder Documents)
{B4BFCC3A-DB2C-424C-B029-7FE99A87C641} (untuk menghapus folder Desktop)
Sekali Anda menghapus 6 key tersebut maka seksi “Folders” akan hilang dari jendela Explorer Windows 8.1.
Selamat belajar 🙂