Di semua versi Windows, Anda dapat menekan tombol PrintScreen untuk menangkap layar atau membuat screenshot. Setelah menekan tombol PrintScreen (di laptop tertulis PRTSC SYSRQ atau Prt Sc Sys Rq) Anda dapat paste ke dalam beberapa aplikasi seperti Paint atau bahkan PowerPoint dan kemudian simpan file tersebut. Windows 8 memperkenalkan fitur built-in yang berguna untuk mengambil screenshot layar tanpa menggunakan alat pihak ketiga. Jika Anda menekan Win + PrintScreen bersamaan, layar Anda akan diredupkan selama setengah detik dan bersamaan dengan itu gambar dari layar yang ditangkap sudah ditempatkan dalam folder Screenshots – tepatnya di This PC -> Pictures -> Screenshots. Sepertinya tidak ada alasan untuk memindahkan hasil tangkapan gambar layar ke folder selain Screenshots karena tempatnya sudah tepat yaitu di dalam folder Picture. Sekali lagi, penempatan ini sudah sangat tepat. Tetapi bila karena satu atau dua alasan Anda ingin memindahkan lokasi default folder Screenshots maka pada artikel ini kita akan melihat bagaimana Anda dapat mengatur folder lain untuk menyimpan screenshot Anda.
Untuk mengubah lokasi default penyimpanan screenshot Windows 8.1 dan Windows 8 lakukan hal-hal berikut:
- Buka Windows Explorer atau This PC. Cara tercepat adalah dengan menekan kombinasi tombol Win + E di keyboard. Lihat Daftar Lengkap Shortcut Win Key Windows untuk mengetahui kombinasi tombol menarik lainnya.
- Buka folder Picture. Di sana Anda akan menemukan folder Screenshot.
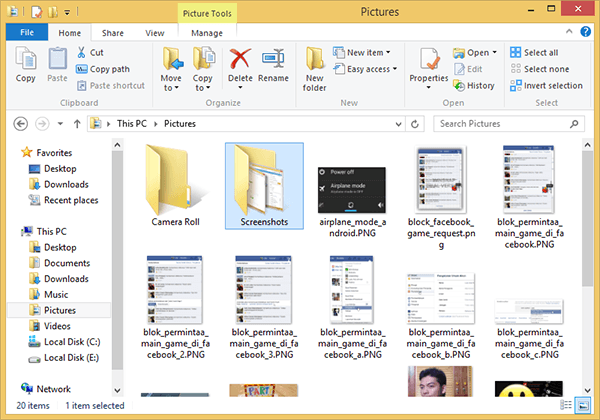
- Klik kanan folder Screenshots itu dan pilih Properties dari menu konteks.
- Setelah jendela Properties terbuka klik tab Location kemudian klik tombol Move….
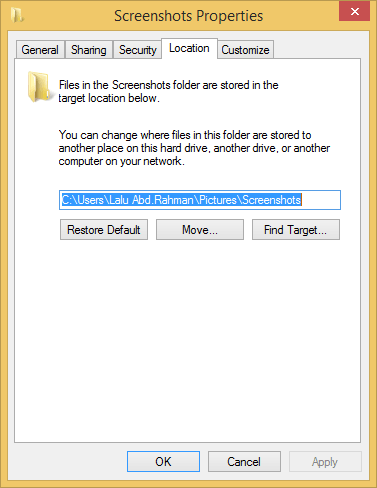
- Akan muncul jendela pemilihan tujuan (Select a Destination), ini akan memberi jalan bagi Anda untuk menelusuri dan memilih folder Screenshot yang baru.
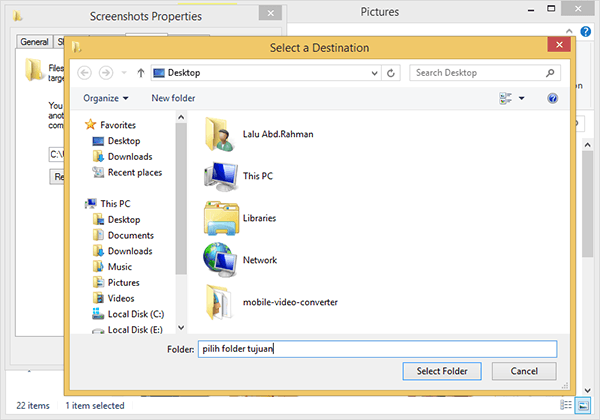
- Klik tombol Apply lalu OK untuk menyimpan perubahan sekaligus menutup jendela dialog Properties.
Selesai, selamat belajar.
 ITPOIN Info & Tutorial Tekno
ITPOIN Info & Tutorial Tekno