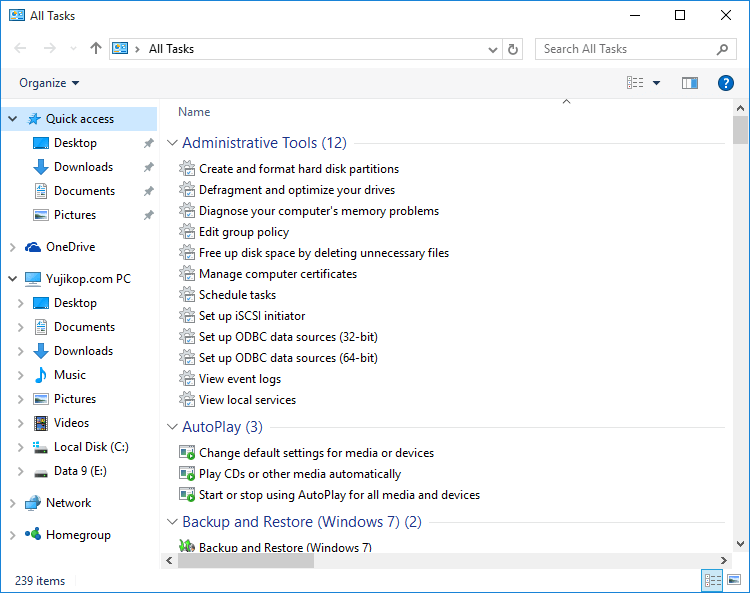Semua pengaturan Windows dapat diakses melalui Control Panel. Mulai dari System and Security, Network and Internet, Hardware and Sound, Programs, User Accounts, dan selainnya. Jika Anda ingin membuang/uinstall sebuah program maka Anda mengakses task Programs, untuk mengganti password pengguna Anda ke User Accounts.
Jaman Windows 7 dan Vista dulu, Anda mungkin ingat folder Tweak yang sangat populer yang disebut “God Mode”. Disebut “God Mode” karena folder tersebut menampilkan semua Task yang sebenarnya adalah folder Control Panel. “God Mode” adalah cara menampilkan semua pengaturan yang tersedia pada Windows di satu tempat. Mengapa kita membutuhkan atau perlu mengubah Settings menjadi folder God Mode? Alasannya tidak lain dan tidak bukan adalah kemudahan. Ya, walaupun tidak semua orang sepakat dengan hal ini. Tetapi bagi kebanyakan orang melihat daftar yang sangat banyak akan lebih mudah bila ditampilkan dalam urutan pasti, misalnya sesuai dengan abjad. Mencari sesuatu dalam urutan yang pasti jauh lebih mudah, bukan?
Semua folder Task adalah folder Control Panel tersembunyi di Windows 7, 8, 8.1, 10 dan bahkan Vista. Pada Windows 8.1 dan 10, aplikasi baru yang disebut “Settings” secara bertahap mulai mengganti sebagian besar pengaturan-pengaturan di Control Panel. Jika pengaturan di Control Panel digantikan oleh aplikasi “Settings”, lalu apa yang akan terjadi dengan folder God Mode? Hilangkah? Nah ternyata, Anda dapat melihat Settings PC modern baru dengan cara yang sama atau setidaknya pandangan serupa dari antarmuka modern dengan melakukan beberapa trik. Berikut caranya.
Untuk mengubah aplikasi Settings menjadi seperti folder God Mode di Windows 10, ikuti langkah-langkah berikut:
- Buka aplikasi Settings, klik menu Start > Settings.
- Setelah jendela Settings terbuka, dalam kotak pencarian (search box), ketik karakter-karakter berikut: asterisk (tanda bintang: *), minus (–), plus (+), atau sama dengan (=). Pilih salah satu yang paling mudah untuk Anda. Mungkin Anda sama dengan saya, memilih tanda minus.
- Sedetik kemudian, semua pengaturan akan ditampilkan (urutan berdasarkan abjad mulai dari “A”) yang pada dasarnya itu adalah daftar besar semua Task dalam aplikasi Settings a.k.a Godmode:
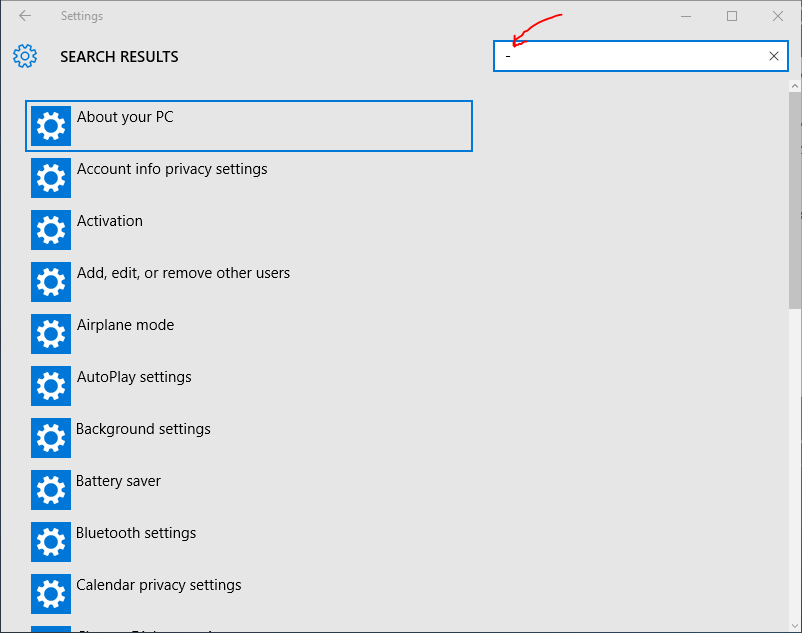
Jika Anda ingin menampilkan folder God Mode klasik sebagaimana di Windows 7, itu masih tersedia di Windows 10. Anda dapat membukanya dengan mengetik command berikut di dalam kotak Run:
shell:::{ED7BA470-8E54-465E-825C-99712043E01C}
Bagiamana? Mana yang lebih Anda sukai? Tampilan God Mode yang modern atau klasik? Saya pikir jika Anda baru beralih dari Windows 7 ke Windows 10 maka Anda akan lebih menyukai tampilan God Mode klasik.
Semoga berguna.