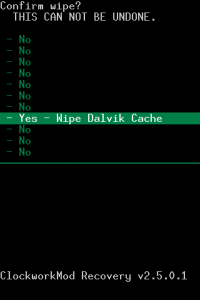Cara mengatasi Kesalahan Tidak cukup ruang pada perangkat – Penyimpanan yang tersedia tidak memadai atau Kesalahan – Kesalahan saat mengunduh.
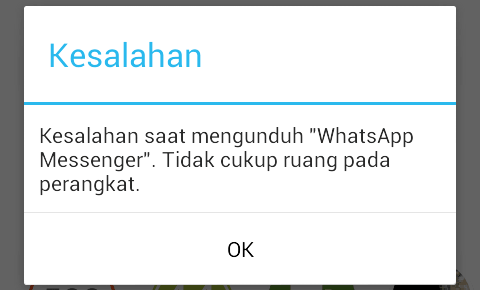 Ada yang bilang aplikasi yang dipasang berukuran cukup besar, aplikasinya error, memori tidak kuat, dan lain-lain.Meskipun saya telah menyediakan banyak ruang penyimpanan dengan menghapus beberapa file tetapi tetap tidak menyelesaikan masalah. Saya coba menghapus file log (hampir 1 GB) tidak juga menyelesaikan masalah. Setelah beberapa lama mencari akhirnya saya temukan solusinya yaitu dengan menghapus dumpstate/logcat. Ya, masalah saya terpecahkan dengan cara itu, tetapi orang lain yang menggunakan perangkat berbeda, belum tentu. Nah, artikel ini menjelaskan bagaimana mengatasi masalah Kesalahan – Penyimpanan yang tersedia tidak memadai.
Ada yang bilang aplikasi yang dipasang berukuran cukup besar, aplikasinya error, memori tidak kuat, dan lain-lain.Meskipun saya telah menyediakan banyak ruang penyimpanan dengan menghapus beberapa file tetapi tetap tidak menyelesaikan masalah. Saya coba menghapus file log (hampir 1 GB) tidak juga menyelesaikan masalah. Setelah beberapa lama mencari akhirnya saya temukan solusinya yaitu dengan menghapus dumpstate/logcat. Ya, masalah saya terpecahkan dengan cara itu, tetapi orang lain yang menggunakan perangkat berbeda, belum tentu. Nah, artikel ini menjelaskan bagaimana mengatasi masalah Kesalahan – Penyimpanan yang tersedia tidak memadai.
Kami menawarkan beberapa solusi untuk mengatasi masalah ini. Namun, sebelum Anda mencoba beberapa solusi, lakukanlah pemeriksaan hal-hal berikut:
- Periksa apakah tersedia update terbaru untuk perangkat Anda? Jika ya, lakukan update. Anda dapat melakukan update dengan OTA atau mengunduh stock Android terbaru sesuai perangkat yang Anda pegang.
- Periksa apakah ruang simpan perangkat Anda cukup lega atau memang sudah sesak sehingga Anda perlu mengupgrade ruang simpan?
Setelah melakukan hal tersbut, sekarang silahkan Anda coba beberapa cara pemecahan masalah ini.
Inilah 6 cara mengatasi masalah tidak cukup ruang pada perangkat, mari kita mulai dari yang paling mudah.
Cara 1: Hapus/Bersihkan Memori (RAM)
Memori (RAM) adalah penyimpanan sementara yang digunakan oleh perangkat untuk menjalankan aplikasi dan sistem keseluruhan. Memori tidak sama dengan kartu memori eksternal (external SD Card). Dimana SD Card digunakan untuk menyimpan data seperti musik dan foto dengan penyimpanan permanen.
Menghapus/membersihkan memori perlu Anda coba pertama kali. Ketika Anda menutup aplikasi dengan menekan tombol kembali sebenarnya aplikasi tersebut tidak benar-benar selesai. Ia masih berjalan di belakang. Semakin banyak aplikasi yang berjalan di belakang semakin banyak sumber daya memori yang digunakan atau dengan kata lain semakin sedikit ruang kosong di memori alias memori semakin penuh. Padahal tidak semua aplikasi yang sedang berjalan itu Anda butuhkan saat ini. Membersihkan memori sama dengan menutup atau mengakhiri beberapa aplikasi. Ini artinya menambah ruang kosong memori. Ketahuilah, ketika Anda menginstal sebuah aplikasi, dibutuhkan ruang kosong di memori sekitar 200MB saat proses instalasi berjalan. Jadi jika memori hanya tersisa 50MB maka dipastikan aplikasi tidak dapat diinstal dan muncullah pesan: Kesalahan – Penyimpanan yang tersedia tidak memadai, atau Kesalahan – Kesalahan saat mengunduh … Tidak cukup ruang pada perangkat.
Cara menghapus memori/membersihkan Android sebagai berikut:
- Tekan (sekitar dua detik) tombol Home untuk memanggil Task Manager (Pengelola tugas). Jenis smartphone lain mungkin menggunakan tombol yang lain, silahkan baca buku manual Anda.
- Sentuh ikon kue pie.
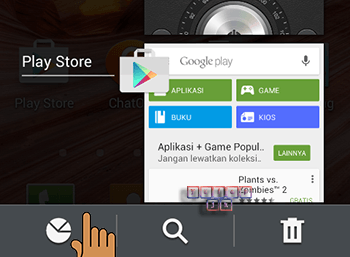
- Dalam tab RAM, sentuh tombol Hapus memori
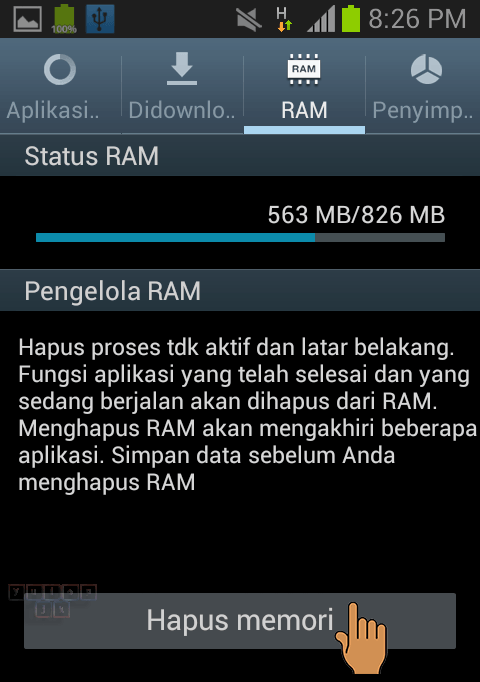
- Tunggu proses hingga selesai, tidak lama. Anda akan melihat RAM Anda semakin lega, lihat Status RAM.
Melihat aplikasi mana saja yang menggunakan memori
Anda dapat melihat aplikasi mana saja yang sedang menggunakan memori di perangkat:
- Buka aplikasi Setelan perangkat.
- Gulir ke bawah dan sentuh Memori.
- Anda dapat menggunakan menu tarik-turun di bagian atas untuk memilih jangka waktu.
- Sentuh Memori yang digunakan aplikasi untuk melihat aplikasi mana saja yang berjalan dan menggunakan memori.
Catatan: Jika Anda tidak melihat bagian “Memori” di Setelan, buka bagian “Aplikasi” dan lihat daftar aplikasi yang “Berjalan”.
Cara 2: Pindahkan aplikasi ke SD Card
Berikutnya, cobalah memindahkan aplikasi ke SD card (kartu SD, memori eksternal) untuk menambah ruang simpan telepon. Cara memindahkan aplikasi ke kartu SD:
- Pergi ke Pengaturan
- Sentuh Manajer aplikasi
- Anda akan melihat daftar aplikasi yang terinstal. Pilih/sentuh aplikasi yang akan dipindahkan. Perlu dicatat bahwa tidak semua aplikasi dapat dipindahkan ke kartu SD
- Sentuh opsi Pindah ke kartu SD. Catatan: Tidak semua aplikasi dapat dipindahkan ke memoeri eksternal.
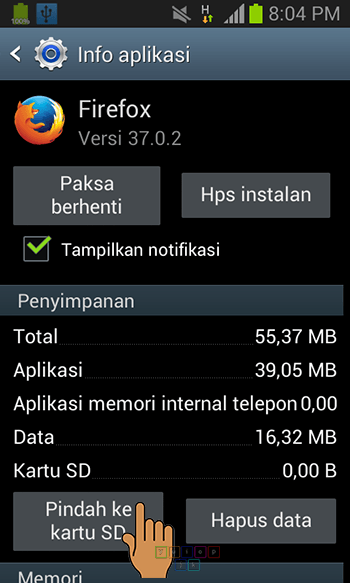
Cara 3: Masuk/aktifkan Safe Mode (Modus aman)
Jika memindahkan aplikasi ke kartu SD belum menyelesaikan masalah maka kami sarankan Anda untuk masuk ke Safe Mode (baca artikel Cara Masuk Safe Mode Android). Tujuannya adalah untuk memeriksa apakah aplikasi pihak ketiga yang menjadi penyebabnya atau bukan.
Jenis lain dari masalah ini adalah pesan error yang berbunyi “Not enough space. Delete unnecessary items such as downloaded software, pictures, videos and documents.” atau “Tidak cukup ruang, hapus item yang tidak perlu seperti software yang didownload, gambar, video dan dokumen.” Pesan ini diketahui sering terjadi saat membuka Galeri gambar.
Jika pesan error tidak muncul saat Anda berada dalam “Safe Mode” maka kemungkinan besar aplikasi pihak ketigalah penyebabnya, yaitu aplikasi yang baru-baru ini Anda instal atau aplikasi apapun yang Anda instal.
Solusi: Buang/Uninstall aplikasi yang baru-baru ini Anda instal, tepat sebelum Anda mendapatkan pesan error.
Cara 4: Delete dumpstate/logcat
Menghapus dumpstate/logcat juga berhasil memecahkan masalah ini.
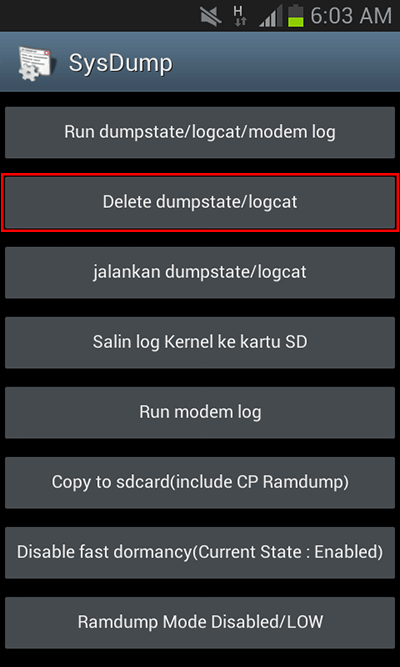 Tutorial ini berdasarkan perangkat Samsung Galaxy S2 Jelly Bean (stock ROM). Tutorial ini bisa saja tidak bekerja pada perangkat lain atau perangkat yang menggunakan custom ROM (non-stock ROM). Cara Masuk ke SysDump (dumpstate/logcat) adalah dial (memanggil) *#9900#. Anda akan mendapati layar hitam seperti di atas, pilih delete dumpstate/logcat.
Tutorial ini berdasarkan perangkat Samsung Galaxy S2 Jelly Bean (stock ROM). Tutorial ini bisa saja tidak bekerja pada perangkat lain atau perangkat yang menggunakan custom ROM (non-stock ROM). Cara Masuk ke SysDump (dumpstate/logcat) adalah dial (memanggil) *#9900#. Anda akan mendapati layar hitam seperti di atas, pilih delete dumpstate/logcat.
Cara 5: Clear cache/Wipe Dalvik cache
Dalvik adalah mesin virtual proses pada sistem operasi Android Google. Dalvik adalah perangkat lunak yang menjalankan aplikasi pada perangkat Android. Ikuti langkah-langkah berikut untuk membersihkan Dalvik cache.
- Matikan ponsel.
- Masuk Recovery Mode dengan menahan tombol Power, Volume Down dan Home bersamaan.
- Saat Anda masuk layar hitam dengan Recovery Mode, lepaskan tombol.
- Gunakan tombol Volume untuk berpindah diantara pilihan. Gunakan itu untuk menandai apa yang akan dipilih. Tekan tombol Home atau Power untuk memilih.
- Pilih Wipe Dalvik Cache.
- Ketika pesan konfirmasi muncul, gulung ke bawah sampai opsi yang mengatakan, “Yes – Wipe Dalvik Cache”. Pilih itu.
- Setelah itu, pilih opsi “Go Back”.
- Pilih Wipe Data/ Factory Reset.
- Lagi, Anda akan mendapat pesan konfirmasi dan tentu Anda harus pilih “Yes”.
- Setelah pesan “Data Wipe Complete” muncul di bagian bawah layar, pilih “Wipe Cache Partition” dan konfirmasi tindakan Anda dengan memlih “Yes”.
- Ketika Anda melihat pesat yang mengatakan “Complete”, pilih Reboot dan tunggu hingga ponsel hidup kembali.
Cara 6: Factory Reset/Reset data pabrik
Ini mungkin langkah pamungkas setelah semua solusi di atas tidak berhasil. Tindakan ini akan mengembalikan ponsel Anda ke keadaan semula/default. Semua aplikasi yang Anda instal akan hilang, termasuk kontak, gambar, dan semua file, kecuali telah dipindahkan ke SD card (jika Anda menyetel backup otomatis ke akun Google maka semuanya bisa dikembalikan setelah Anda login nanti).
Ikuti langkah-langkah berikut untuk mengembalikan ponsel ke keadaan pabrik.
- Pergi ke Pengaturan
- Pilih opsi Cadangkan dan atur ulang
- Gulung ke bawah dan pilih Reset data pabrik
Jika factory reset/hard reset/kembali ke pengaturan pabrik juga tidak berhasil, mungkin Anda harus menambahkan kapasitas memori internal. Anda perlu melakukan partisi pada kartu SD kemudian membuat linking ke memori internal.
Beberapa kiat mengosongkan ruang untuk mengatasi masalah tidak cukup ruang pada perangkat
Copot pemasangan aplikasi yang tidak digunakan
Mencopot (uninstal) aplikasi yang tidak digunakan adalah cara mudah untuk mengosongkan ruang penyimpanan. Anda dapat mengunduh aplikasi lagi jika memerlukannya. Jika sudah membayar aplikasi, Anda tidak perlu membelinya lagi.
Hapus foto & video yang telah dicadangkan
Jika Anda mencadangkan foto dan video dengan Google Foto, Anda dapat menghapus salinannya di perangkat. Meskipun telah dihapus Anda tetap dapat melihatnya dari aplikasi Google Foto di perangkat menggunakan Wi-Fi atau data seluler.
Hapus musik, film, dan media lain yang diunduh
Jika Anda telah mengunduh konten seperti musik, podcast, atau acara TV ke perangkat, Anda dapat menghapusnya untuk mengosongkan ruang. Seperti biasa, Anda dapat melakukan streaming konten menggunakan Wi-Fi atau data seluler.
Berikut ini cara untuk menghapus konten yang diunduh dari Google Play:
- Buka aplikasi Google Play tempat konten di simpan, seperti Play Musik atau Play Film & TV.
- Sentuh menu utama Menu > Setelan > Kelola unduhan.
- Sentuh ikon unduh di sebelah kanan untuk menghapus konten.
Hapus cache atau data aplikasi
Jika perlu, Anda dapat menghapus data yang terkait dengan aplikasi. Ada dua opsi untuk menghapus penyimpanan aplikasi:
- Hapus cache: Menghapus data yang disimpan di area sementara dari memori perangkat. Menghapus cache tidak akan menghapus file permanen, tetapi beberapa aplikasi mungkin akan dimuat lebih lambat saat Anda membukanya lagi di masa mendatang.
- Hapus data: Menghapus secara permanen semua data aplikasi, termasuk file dan setelan. Jika Anda menghapus data pada aplikasi yang memerlukan login maka otomatis Anda logout (keluar) dari aplikasi tersebut. Oleh karena itu Anda akan diminta login lagi untuk masuk ke dalam aplikasi.
Menghapus cache atau data untuk aplikasi individual
- Buka aplikasi Setelan perangkat.
- Gulir ke bawah dan sentuh Penyimpanan & USB.
- Sentuh Aplikasi dan pilih aplikasi.
- Sentuh Hapus cache atau Hapus data.
Menghapus cache untuk semua aplikasi
- Buka aplikasi Setelan perangkat.
- Gulir ke bawah dan sentuh Penyimpanan & USB.
- Sentuh Data cache dan sentuh Oke untuk menghapus.
Salin file ke komputer
Jika ada file yang disimpan di ponsel atau tablet yang dapat dipindahkan ke komputer, Anda dapat mentransfer file menggunakan Bluetooth atau kabel USB.
Catatan: Beberapa informasi ini mungkin tidak berlaku untuk semua perangkat karena Android tidak sama persis di semua perangkat. Petunjuk ini ditujukan bagi perangkat dengan Android 4.1.2, Android 6.0 dan versi lebih baru.