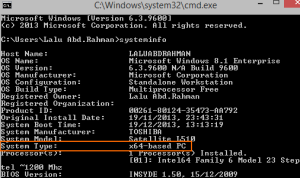Beberapa orang yang saya temui masih belum bisa membedakan apakah versi Windows yang sedang digunakannya 32-bit atau 64-bit. Lebih tepatnya tidak mengetahui cara melihat, menentukan, mendeteksi, atau mengecek apakah Windows yang sedang digunakan 32-bit atau 64-bit.
Contoh kasus, ketika mereka meminta kepada saya untuk diinstallkan aplikasi/software, saya akan tanya apakah Windows yang digunakan 32-bit atau 64-bit, mereka bingung.
Apa itu jumlah bit?
Dalam sistem komputer, jumlah bit dalam prosesor menunjukkan ukuran data yang dialirkan dan kapasitas dari registry — database yang digunakan untuk menyimpan informasi komputer. Satu (1) bit itu terdiri dari dua nilai komputasi, yakni 1 dan 0. Berarti prosesor 32-bit bisa menampung 64 nilai komputasi dan prosesor 64-bit bisa menampung hingga 256 nilai komputasi, yang artinya 4 kali lebih banyak.
Apa kelebihan prosesor 64-bit?
Berikut adalah beberapa kelebihan yang diberikan oleh prosesor 64-bit dari sisi memori, performa, dan aplikasi.
Memori: Prosesor 32-bit hanya mendukung memori dengan kapasitas maksimal hingga 4GB. Hal ini bisa terjadi sesuai dengan perhitungan 2^32 sama dengan 4,2 miliar byte atau setara dengan 4GB.
Sedangkan prosesor 64-bit, secara teori, dengan perhitungan yang sama 2^64 sama dengan 16 exabyte atau setara dengan 16 miliar byte.
Performa: Walaupun tidak bisa dirasakan secara langsung, performa prosesor 64-bit jauh lebih baik dibandingkan prosesor 32-bit. Sebagai contoh, sebuah proses memerlukan nilai komputasi sebesar 128 bit. Dengan prosesor 32-bit, proses tersebut akan diselesaikan dengan dua kali putaran — mengingat prosesor 32-bit bisa menampung 64 nilai komputasi. Sedangkan dengan prosesor 64-bit proses itu bisa diselesaikan hanya dengan satu kali putaran, karena prosesor 64-bit bisa menampung 256 nilai komputasi.
Aplikasi: Kelebihan prosesor 64-bit dari sisi aplikasi adalah bisa menjalankan aplikasi yang dibuat dengan arsitektur 32-bit maupun 64-bit.
Mengetahui apakah Windows kita 32-bit atau 64-bit cukup penting dengan alasan bahwa sebagian aplikasi dirancang bekerja optimal pada Windows (arsitektur) 32-bit dan atau 64-bit. Memilih aplikasi yang tepat sesuai arsitektur akan meningkatkan kinerja komputer sehingga Anda dapat bekerja lebih efisien dan efektif. Memang aplikasi 32-bit dapat diinstal pada OS 64-bit, tetapi aplikasi 64-bit tidak dapat diinstal pada OS 32-bit. tetapi ada juga aplikasi 32-bit yang dapat diinstal pada aplikasi 64-bit.
Melihat apakah Windows Anda 32-bit atau 64-bit sebenarnya sangat mudah. Saya akan jelaskan tiga cara melihat versi Windows 32-bit atau 64-bit.
Pertama, melalui Properties-nya File Explorer
- Buka File Explorer.
- Klik kanan This PC atau My Computer lalu pilih “Properties” pada context menu.
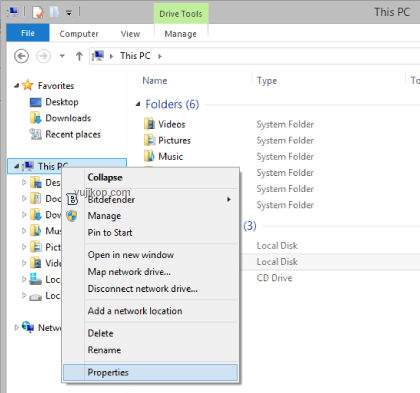
- Setelah anda memilih Properties akan tampil jendela “System” Control Panel.
- Di bawah seksi “System”, lihat keterangan “System type: … ” Anda akan melihat versi Windows apakah 32-bit atau 64-bit.
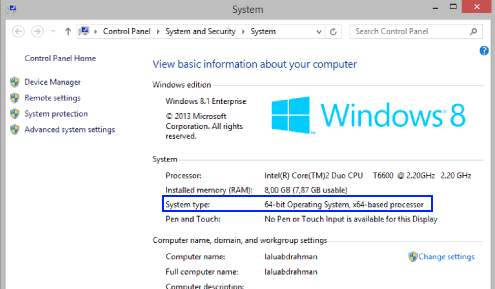
Kedua, melalui Local Disk C:
Bukalah drive C: Anda. Jika Anda menemukan folder Program Files(x86) atau Common Program Files(x86), itu berarti versi Windows yang sedang Anda gunakan adalah versi 64-bit. Windows versi 32-bit di dalam drive C: tidak ada folder Program Files(x86) dan Common Program Files(x86).
Ketiga, melalui Command Prompt
Ketik perintah ‘systeminfo’ (ketik systeminfo tanpa tanda petik), lalu tekan Enter. Anda akan melihat keluaran berisi berbagai informasi sebagai berikut:
Temukan keterangan “System Type:”, pada screenshot di atas Anda bisa melihat versi Windows yang saya gunakan adalah 64-bit.
Tip
- Windows x86 sebutan untuk versi Windows 32-bit atau dengan kata lain Windows x86 sama dengan Windows 32-bit.
- Windows x64 sebutan untuk versi Windows 64-bit atau dengan kata lain Windows x64 sama dengan Windows 64-bit.
 ITPOIN Info & Tutorial Tekno
ITPOIN Info & Tutorial Tekno