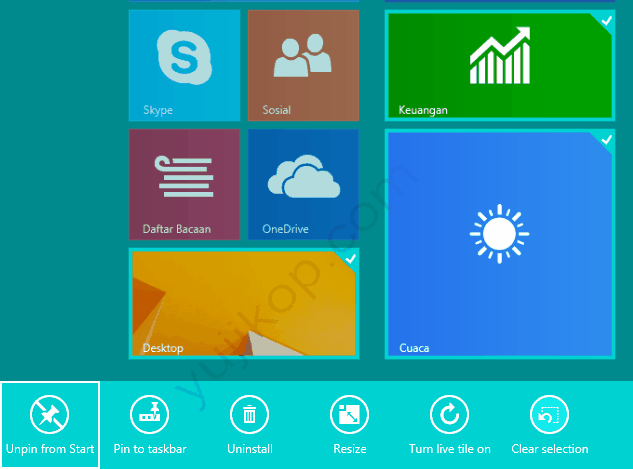“Start Screen” (layar Start) atau disebut “Start” saja adalah jantung dari PC oleh karena itu penting untuk dikenal lebih dalam terutama bagi bagi Anda yang baru beralih ke Windows 8 dan Windows 8.1 atau untuk penyegaran. Dari Start Anda dapat mulai membuka aplikasi dan semua program desktop, melihat apa yang teman Anda lakukan, dan menemukan file-file dan situs favorit Anda. Tampilan Start Windows 8 satu layar penuh menjadikannya sangat berbeda dengan Windows 7, Vista, dan Windows XP. Start Windows 8 tidak lagi berbentuk folder aplikasi seperti pendahulunya melainkan dalam bentuk ubin (tile).
Ubin pada Start dapat menampilkan sekilas update teman, email baru, notifikasi aplikasi, dan pertemuan atau kegiatan lain berikutnya pada kalender Anda, bahkan tanpa membuka aplikasi. Dan karena setiap orang yang menggunakan PC bisa masuk dengan akun Microsoft mereka sendiri, setiap orang dapat mempersonalisasikan ubin mereka sendiri, warna, dan latar belakang.
Bagaimana saya menjalankan layar Start?
Ada beberapa cara untuk kembali ke Start dari mana saja pada PC Anda.
- Ketuk (jika Anda menggunakan layar sentuh) atau klik tombol Start
 di sudut kiri bawah layar.
di sudut kiri bawah layar. - Tekan tombol logo Windows
 pada keyboard Anda.
pada keyboard Anda. - Buka “Charms” dan kemudian ketuk atau klik Start.
Tip
Ketika Anda berada di desktop, Anda dapat mengklik kanan tombol Start untuk mendapatkan pengaturan cepat seperti Power Options, Task Manager, Control Panel, Run, Device Manager, dan Shutdown.
Melihat semua aplikasi Anda
Anda dapat menemukan semua aplikasi dan program dalam tampilan Apps (Apps view). Untuk sampai ke tampilan Apps, geser ke atas dari tengah layar Start dengan jari Anda (jika Anda menggunakan layar sentuh), atau klik panah bawah ![]() yang berada di sudut kiri bawah dekat layar Start.
yang berada di sudut kiri bawah dekat layar Start.
Ketika Anda menginstal aplikasi baru dari Windows Store, aplikasi tersebut akan muncul dalam tampilan Apps. Kemudian, Anda dapat menyematkannya (pin) ke layar Start atau ke taskbar jika Anda ingin mengakses dengan cepat.
Menyematkan aplikasi (pinning apps) yang sering Anda gunakan
Anda dapat menyemat aplikasi favorit Anda ke layar Start dan taskbar desktop sehingga Anda bisa mendapatkan mereka dengan cepat dan melihat update pada ubin mereka sekilas.
- Geser naik dari tengah layar untuk mendapatkan tampilan Apps. (Jika Anda menggunakan mouse, klik panah panah bawah).
- Tekan dan tahan atau klik kanan aplikasi yang Anda inginkan untuk disemat. Anda dapat memilih lebih dari satu aplikasi dan menyemat mereka sekaligus.
- Tekan atau klik Pin to Start atau Pin to taskbar. Aplikasi yang telah Anda sematkan akan muncul di akhir layar Start atau taskbar dekstop.
Tip
Untuk mencari sebuah aplikasi dengan cepat, langsung saja mengetik nama aplikasi dari layar Start atau tampilan Apps.
Mencopot Aplikasi dari Start (unpinning apps from Start)
Jika Anda ingin ubin tidak berada lagi di layar Start Anda, Anda dapat mencopotnya dari Start. Mencopot sebuah aplikasi berbeda dengan menguninstall-jika Anda mencopot sebuah aplikasi dari layar Start, aplikasi tersebut akan tetap ada, dan itu akan tetap berada di tampilan Apps jika Anda ingin menemukannya lagi.
Untuk mencopot sebuah aplikasi dari Start
Pada layar Start, tekan terus atau klik kanan ubin yang ingin dicopot, dari konteks menu pilih Unpin from Start. Anda dapat memilih banyak ubin sekaligus dengan cara Ctrl+klik. Untuk menghapus pilihan klik Clear selection dari menu konteks atau klik area lowong atau tekan tombol Esc.
Mengatur layar Start Anda
Anda bebas mengatur atau merubah layar Start. Anda dapat mengubah ukuran ubin dan memindahkan mereka dengan cara apapun yang Anda inginkan. Sebagai contoh, Anda dapat membuat ubin lebih besar atau lebih kecil. Anda juga dapat mengelompokkan ubin.
Untuk memindahkan ubin di layar Start Anda
- Pada layar Awal, tekan dan tahan ubin yang ingin Anda pindahkan. (Jika Anda menggunakan mouse, klik dan tahan ubin).
- Tarik ubin ke manapun Anda ingin menempatkannya.
Untuk mengubah ukuran ubin di layar Start Anda
- Pada layar Awal, tekan dan tahan ubin Anda ingin merubah ukuran. (Jika Anda menggunakan mouse, klik kanan ubin.)
- Ketuk atau klik Resize.
- Pilih ukuran yang Anda inginkan: Small, Medium, Large, ata Wide.
Untuk membuat grup ubin
- Pada layar Awal, tekan terus atau klik kanan-ubin yang ingin Anda grup bersama-sama.
- Menyeret mereka ke ruang lowong, dan ketika bar abu-abu muncul di belakang mereka, lepaskan ubin. Ini akan membuat grup baru.
- Jika Anda ingin nama kelompok, ketuk atau klik kanan di sekitar group, akan muncul pilihan Name groups, klik dan kemudian masukkan nama baru.
Setelah Anda membuat grup, Anda dapat memindahkan kelompok ke mana saja pada layar Start Anda.
Bagaimana menampilkan App bar untuk Tile pada layar Start Windows 8.1 Update?
Salah satu perubahan pada Windows 8.1 Update adalah menu konteks baru untuk ubin di layar Start. Sebelumnya, di Windows 8 RTM dan Windows 8.1 RTM, klik kanan pada ubin akan menampilkan App bar di bagian bawah layar. Pada Windows 8.1 Update itu tidak ada lagi dan diganti dengan menu konteks yang benar-benar memiliki perintah yang sama. Kini App bar hanya ditampilkan ketika Anda menggunakan Windows 8 layar sentuh dengan cara menekan terus pada ubin. Namun masih ada cara menampilkan App bar meskipun Anda tidak menggunakan layar sentuh.
Menampilkan App bar untuk ubin tertentu
- Tekan dan tahan tombol CTRL pada keyboard.
- Klik ubin yang dibutuhkan saat Anda menahan tombol CTRL, ini untuk memilih ubin.
- Lepaskan tombol CTRL, ubin akan tetap terpilih.
- Sekarang tekan Space bar pada keyboard. App bar akan muncul di bagian bawah:
Menampilkan App bar di layar Start
- Jalankan aplikasi modern yang diinginkan atau pergi ke layar Start.
- Tekan Win + Z shortcut pada keyboard. App bar akan terlihat.
Selamat menjelajahi Start screen Windows 8 .1 🙂
 ITPOIN Info & Tutorial Tekno
ITPOIN Info & Tutorial Tekno