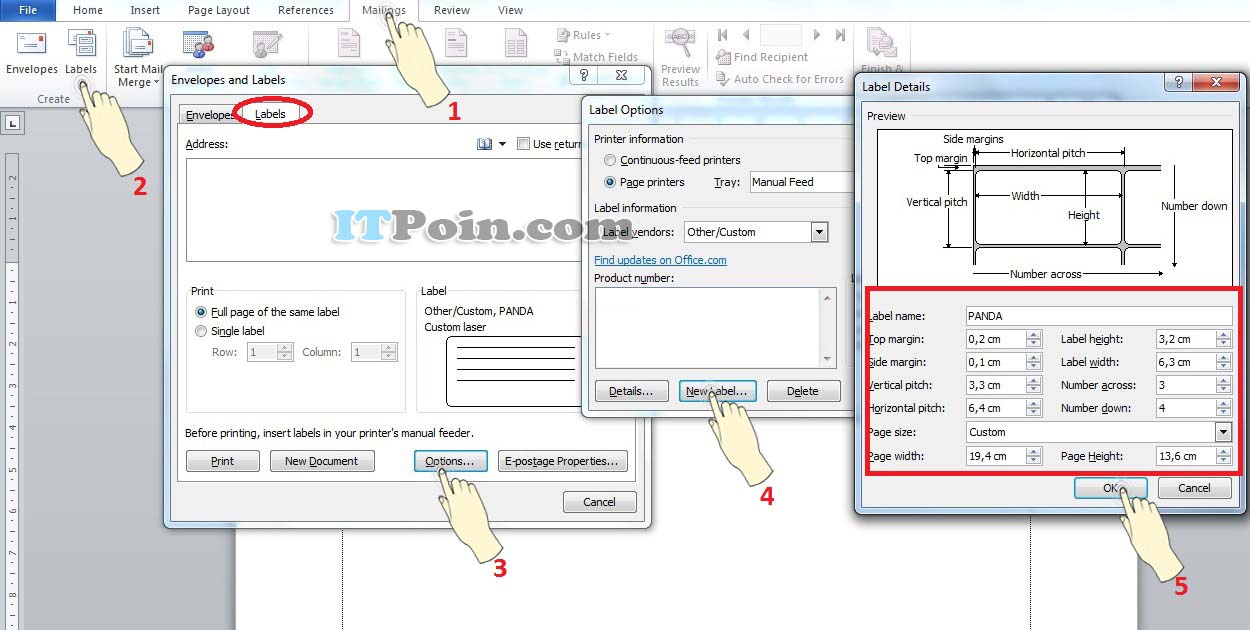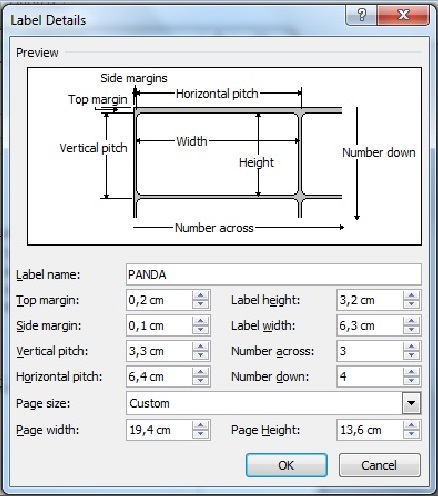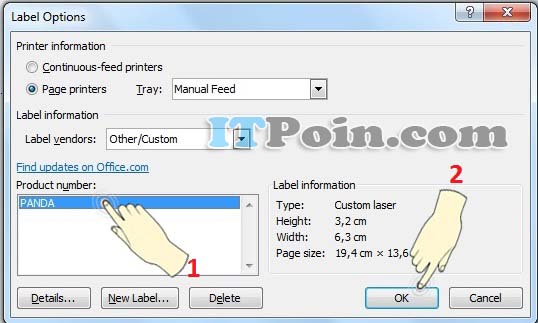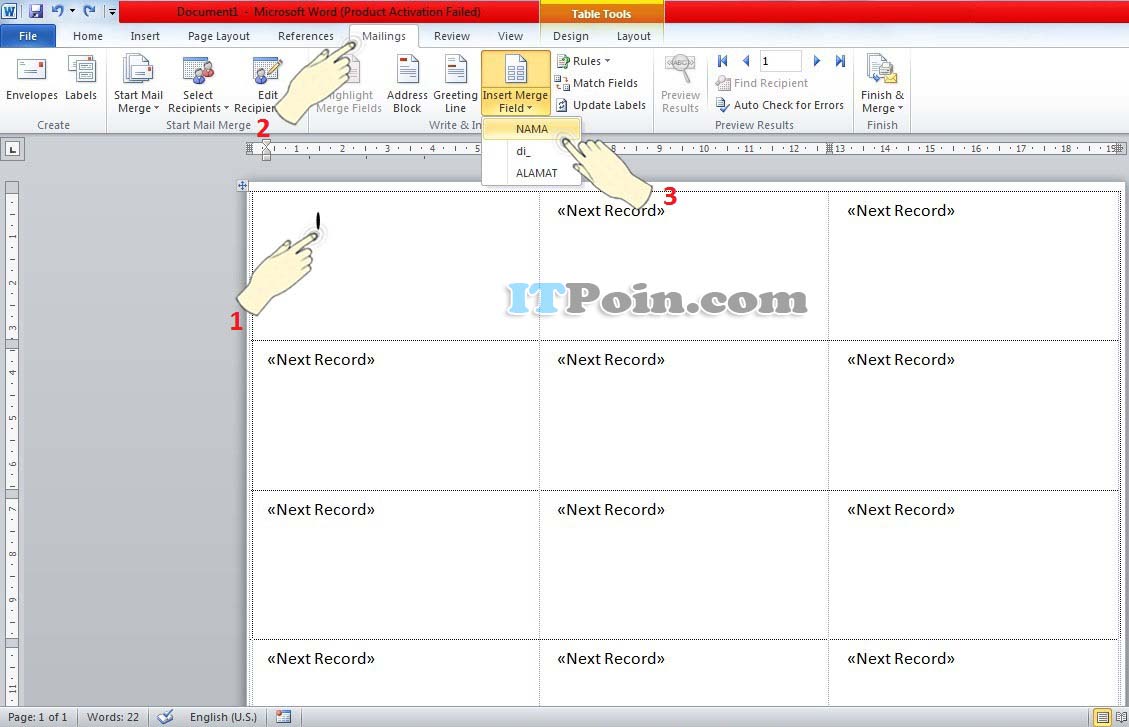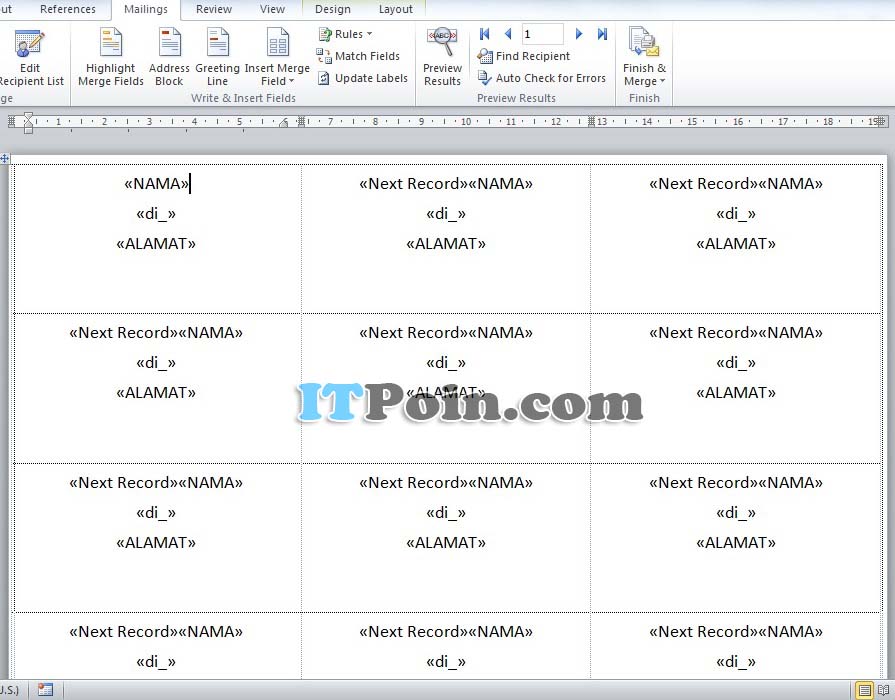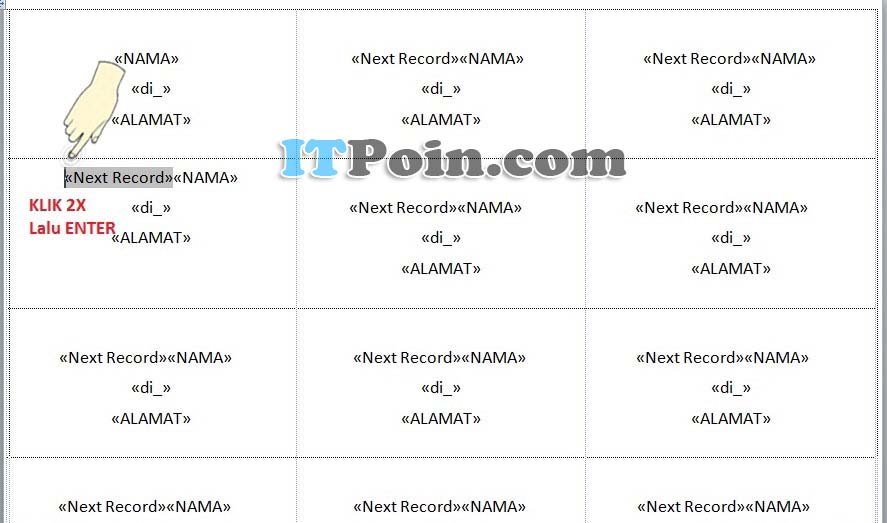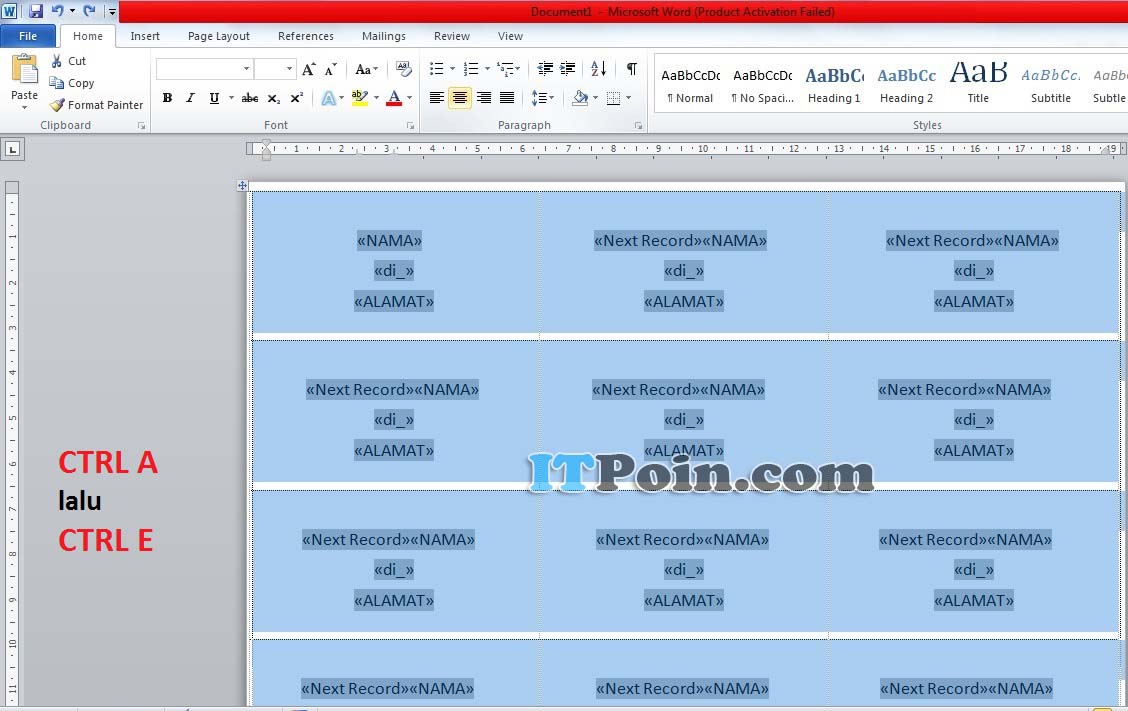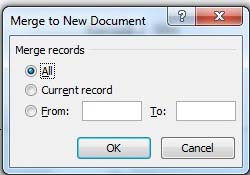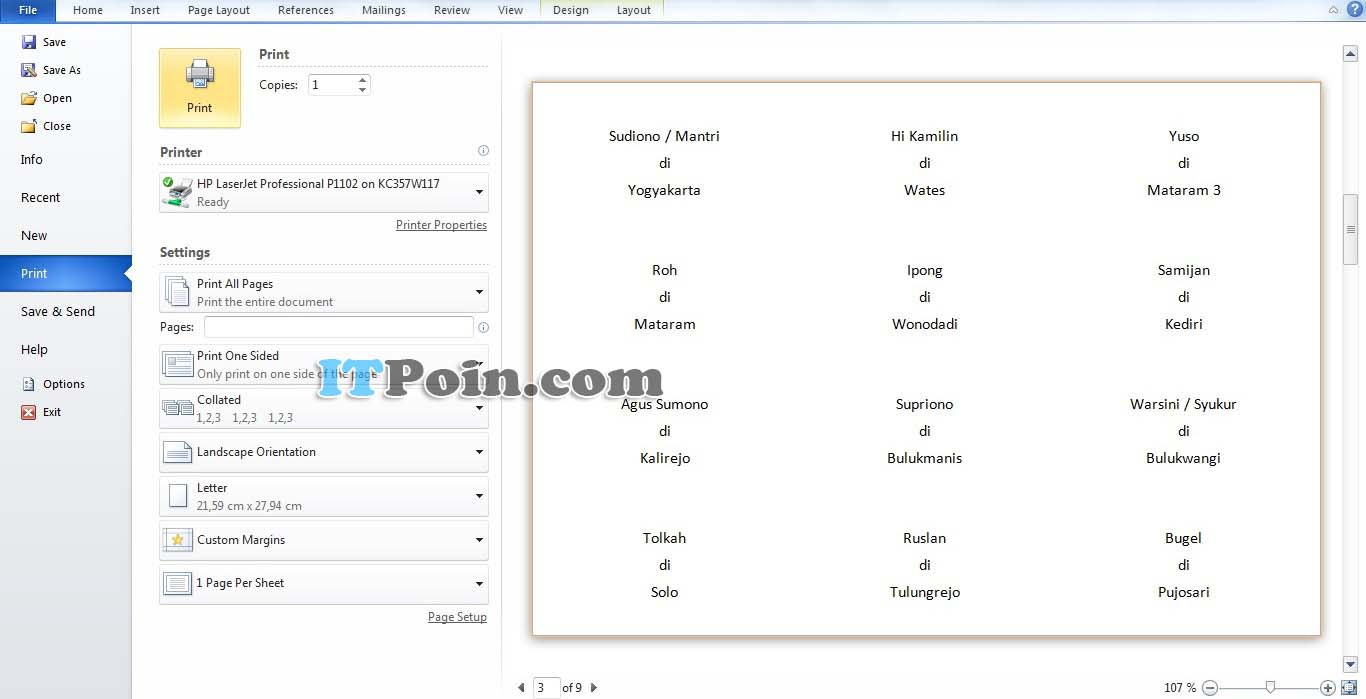Agar memudahkan anda dalam mencetak (Print) daftar nama ke dalam stiker label undangan dengan cepat maka anda bisa menggunakan Microsoft Word 2007 / 2010 / 2013 dengan kombinasi Microsoft Excel dengan cepat dan mudah.
Cara Membuat Stiker Label Undangan
Sebelum membuat ada beberapa hal yang perlu disiapkan yaitu data base (daftar nama undangan), Format stiker Label undangan di word dan impor data daftar nama ke format stiker.
1. Menyiapkan Database Daftar Nama Undangan
Daftar nama yang akan diundang diketikkan ke dalam Microsoft Excel. Yang perlu di perhatikan yaitu beri nama di kolom baris pertama NAMA, DI, dan ALAMAT. Lalu beri nama Sheet data itu dibuat di excel dengan cara klik kanan Sheet 1 lalu pilih Rename. Perhatikan contohnya di gambar bawah ini:
[sociallocker id=9950]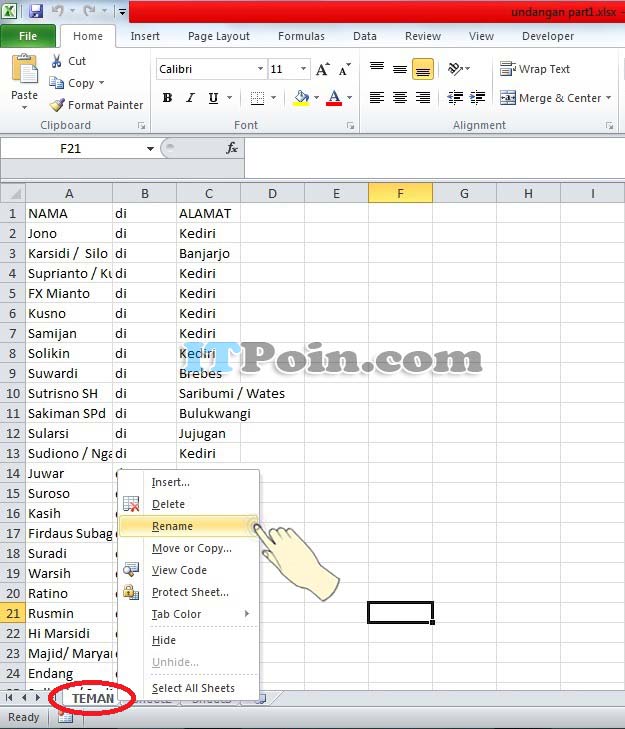
Jika nantinya di label undangan tidak perlu nama alamat maka cukup ketik daftar nama saja. Simpan file daftar nama tersebut di komputer anda.
2. Format Ukuran Stiker Label Undangan di Word
Langkah selanjutnya yaitu membuat template stiker label undangan di Microsoft Word (2007, 2010, 2013) dengan menyesuaikan ukuran label asli. Sebagai contoh kita akan menggunakan Label Stiker PANDA 103 dengan menggunakan Microsoft Word 2010. Jika stiker anda 121 dan Ms Word 2007/2013 harap menyesuaikan dan mengukur menggunakan penggaris.
Caranya yaitu:
- Pilih menu MAILLINGS -> LABELS
- Pada Envelopes and Labels pilih OPTIONS -> NEW LABEL
- Untuk mengisi Label Details anda harus mengukur di stiker label yang sebenarnya lalu masukkan ukuran dan panjangnya di kolom yang sudah disediakan. Perhatikan gambar di bawah ini:
- Label Name: Beri nama label yang anda gunakan
- Page Size: Pilih Custom agar bisa diisi ukuran sesuai label stiker yang kita miliki
- Page Width: Lebar ukuran kertas stiker label (termasuk kertas kuning)
- Page Height: Panjang ukuran kertas stiker label (termasuk kertas kuning)
- Number across: Jumlah kotak stiker (Warna Putih) mendatar
- Number down: Jumlah kotak stiker (Warna Putih) ke bawah
- Label height: Panjang stiker (Warna Putih)
- Label width: Lebar stiker (Warna Putih)
- Top margin: Jarak tepi kertas kuning dengan tepi stiker di bagian atas
- Side margin: Jarak tepi pinggir kertas kunging dengan tepi stiker bagian samping
- Vertical pitch: Jarak tepi pinggir stiker atas ke tepi pinggir stiker yang ada di bawahnya
- Horizontal pitch: Jarak tepi pinggir stiker atas ke tepi pinggir stiker yang ada di sampingnya.
- Selanjutnya untuk memudahkan anda silahkan gunakan data tabel PANDA yang sudah saya ukur dan coba di bawah ini:
- Jika pengaturan label sudah sesuai gambar di atas maka pilih OK.
- Kembali ke menu MAILINGS -> START MAIL MERGE -> LABELS.
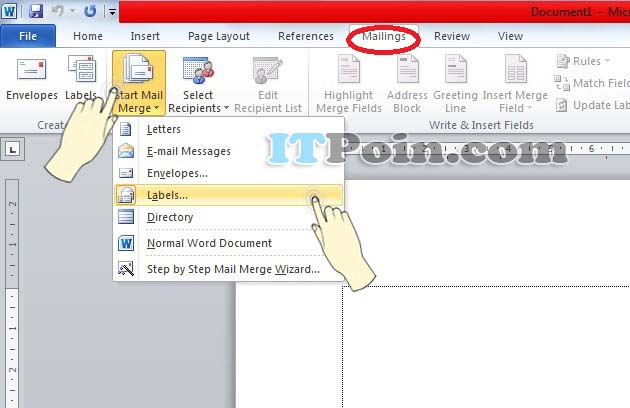
- Pilih Label yang sudah anda buat tadi. Lalu OK.
- Template label stiker undangan sudah jadi. Selanjutnya pilih menu MAILINGS -> SELECT RECIPIENTS -> USE EXISTING LIST…
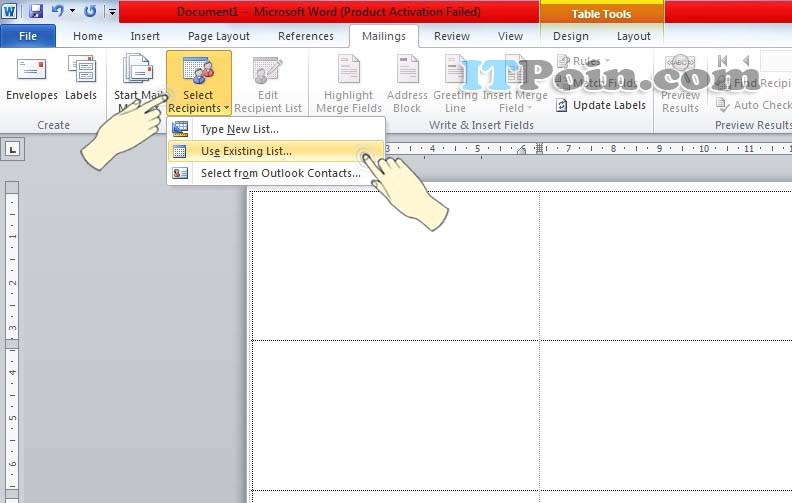
- Cari file Excel yang berisikan daftar nama undangan yang sudah dibuat tadi. Lalu OPEN.
- Pada kotak Select Table pilih nama Sheet yang sudah anda RENAME di awal tadi. Lalu OK.
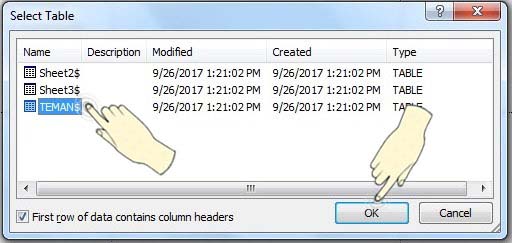
- Selanjutnya klik (kursor) di kolom pertama (pojok kiri atas). Lalu masih di menu MAILINGS -> Insert Merge Field -> NAMA. Lalu tekan ENTER, lakukan hal yang sama untuk mengisi “di” dan “ALAMAT”.
- Selanjutnya pilih UPDATE LABELS.
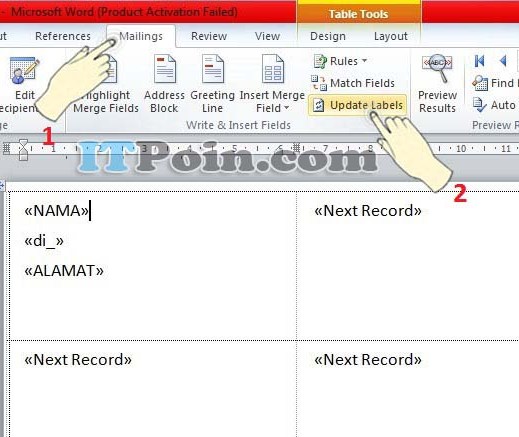
- Maka semua kolom tabel terisi dengan NAMA di ALAMAT.
- Langkah selanjutnya yaitu merapihkannya yaitu dengan cara letakkan kursor di depan <<Next Record>><<NAMA>> lalu ENTER 1 kali.
- Lalu di keyboard tekan CTRL A lalu CTRL E agar semua tulisan rata tengah (Center).
- Selanjutnya untuk melihat hasil sementara bisa memilih menu Preview Result. Jika tidak langsung saja pilih menu FINISH & MERGE -> EDIT INDIVIDUAL DOCUMENTS.
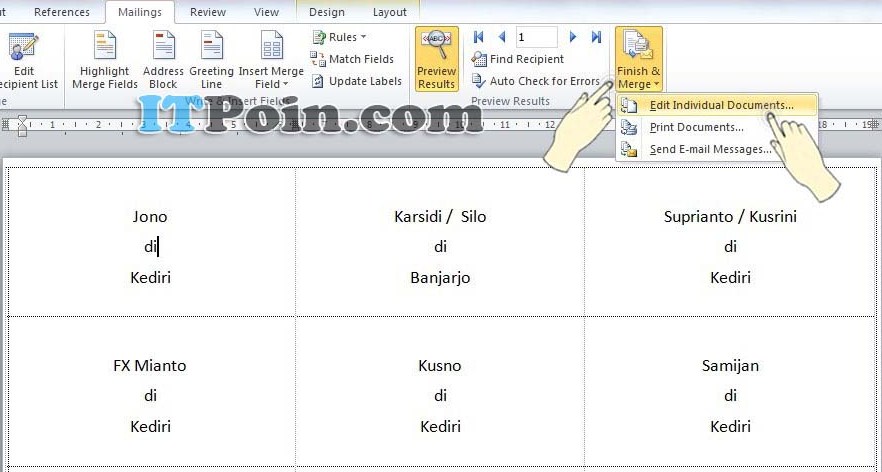
- Akan Muncul Merge recors pilih ALL lalu OK.
Cara Print Stiker Label Undangan di Microsoft Word
Daftar nama undangan tadi yang anda buat di Excel akan keluar di Ms Word sudah dalam bentuk stiker label undangan. Sebelum mencetak letakkan stiker label undangan ke dalam printer dengan posisi horizontal. Lalu di keyboard tekan tombol CTRL P lalu cetak semuanya.
Demikian cara membuat stiker label undangan di microsoft word, selamat mencoba dan semoga berhasil. Jika anda kendala silahkan bertanya dengan menuliskan komentar di bawah. Jangan lupa LIKE dan SHARE.
 ITPOIN Info & Tutorial Tekno
ITPOIN Info & Tutorial Tekno