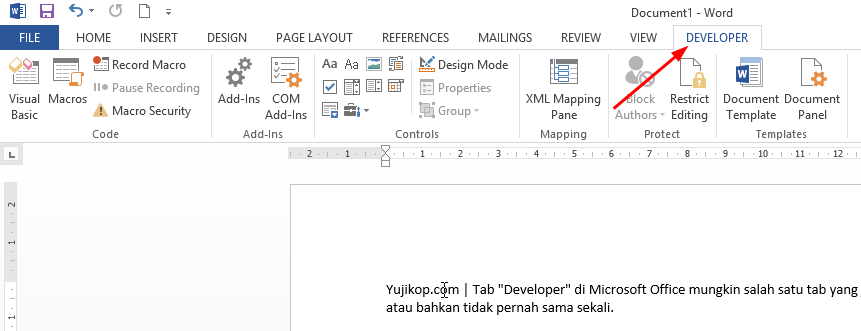
Tab “Developer” di Microsoft Office mungkin salah satu tab yang jarang kita gunakan atau bahkan tidak pernah sama sekali. Apa lagi tab ini tidak aktif secara default. Seperti namanya, tab “Developer” atau “Pengembang” di program Office memungkinkan Anda untuk membuat aplikasi untuk digunakan dengan program Office, menulis macro, menjalankan macro yang Anda rekam sebelumnya, menggunakan perintah XML dan ActiveX controls, menggunakan kontrol form, dan selainnya yang tidak tersedia secara default.
Bahkan jika Anda bukan seorang pengembang, Anda mungkin ingin bekerja dengan dokumen template di Word, menambahkan beberapa kontrol form untuk dokumen Anda di Word, Excel, atau PowerPoint, menyesuaikan program Office menggunakan macro, atau menggunakan bentuk kustom di Outlook. Semua tugas-tugas ini memerlukan tab “Developer” dan kami akan menunjukkan kepada Anda bagaimana untuk mengaktifkannya.
CATATAN: Kami menggunakan Office Word 2013 untuk menggambarkan fitur ini, tetapi tab “Developer” tidak hanya tersedia bagi Word saja melainkan tersedia juga bagi Excel, PowerPoint, Outlook, dan Publisher dan diaktifkan dengan cara yang sama.
Untuk memulai, klik kanan pada tempat kosong di pita (ribbon) dan pilih “Customize the Ribbon” dari menu popup.
Jendela “Customize Ribbon and keyboard shortcuts” pada kotak dialog “Word Options” ditampilkan.
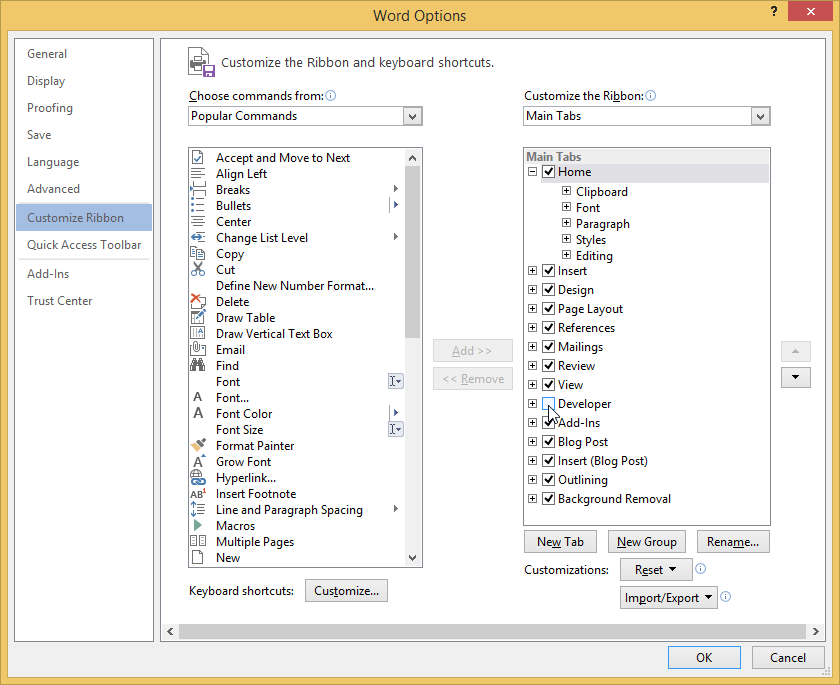
Catatan: Anda juga dapat mengakses layar ini dengan mengklik tab “File” dalam dokumen Anda, pilih “Options”, dan kemudian klik “Customize Ribbon” dalam daftar item di sisi kiri dari kotak dialog “Word Options”.
Dalam daftar drop-down “Customize the Ribbon”, pilih kotak centang “Developer” sehingga ada tanda centang di dalam kotak (lihat kursor mouse dala gambar di atas).
Klik “OK” untuk menyimpan perubahan dan tutup kotak dialog “Word Options”.
Tab “Developer” kini tampil di ribbon, seperti yang ditunjukkan pada gambar di awal artikel ini.
 ITPOIN Info & Tutorial Tekno
ITPOIN Info & Tutorial Tekno