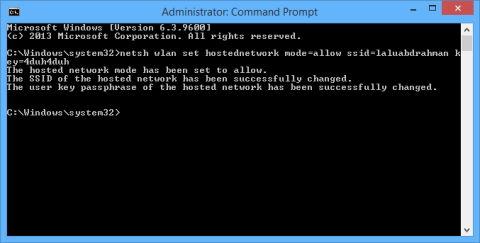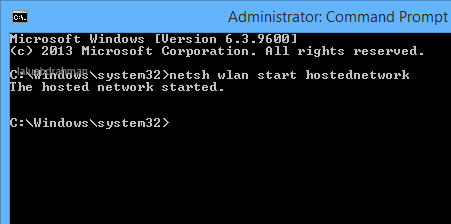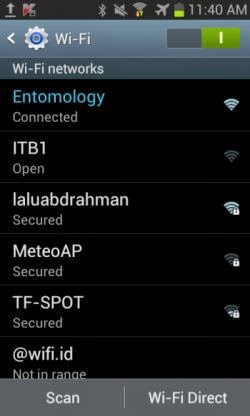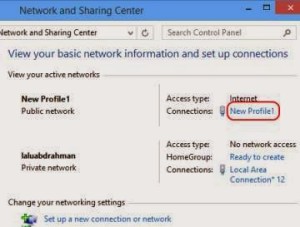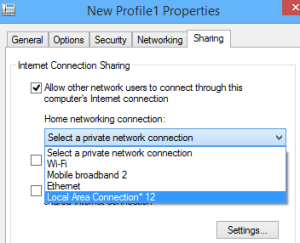Bagaimana cara menjadikan laptop sebagai Wi-Fi hotspot di Windows 8 dan Windows 7? Okay, hari ini saya praktik menjadikan laptop saya sebagai Wi-fi hotspot. Tujuannya adalah untuk membagi sambungan internet kepada orang lain (rencananya hehe..). Mudahnya begini, laptop saya tersambung ke internet kemudian orang lain juga dapat tersambung ke internet melalui laptop saya. Orang tersebut dapat tersambung ke laptop saya menggunakan perangkat PC, laptop, ataupun handphone yang mereka miliki. Namun sebelum orang lain dapat tersambung ke internet alias bisa internetan maka ia harus tersambung terlebih dahulu ke laptop saya melalui sambungan Wi-Fi. Kesimpulannya, laptop saya menjadi Wi-Fi hotspot. Tertarik? Mari ikuti saya.
Buka Command Prompt (CMD) sebagai Administrator. Caranya, tekan tombol Windows+X kemudian pilih Comman Prompt (Admin).
Ketik,
netsh wlan set hostednetwork mode=allow ssid=namaWiFiHotspot key=passwordWiFi
kemudian tekan Enter.
Ganti namaWiFiHotspot sesuai nama yang Anda kehendaki, ganti passwordWiFi sesuai dengan password yang Anda kehendaki.
Contoh,
netsh wlan set hostednetwork mode=allow ssid=laluabdrahman key=4duh4duh
Setelah selesai menyetel nama Wi-Fi dan passwordnya, kita perlu mengaktifkan jaringan Wi-Fi yang kita atur tadi. Caranya ketik
netsh wlan start hostednetwork
lalu tekan Enter.
Selesai, kini laptop Anda telah berubah menjadi Wi-Fi Hotspot. Gambar di bawah ini menunjukkan sebuah smartphone yang berhasil menemukan sebuah jaringan hotspot yang saya buat tadi.
Sampai di sini, laptop sudah jadi Wifi Hotspot. Sudah selesai? Belum. Anda masih pelu menerapkan beberapa pengaturan lagi agar perangkat tersambung dapat melakukan sambungan internet. Kita harus mengizinkan laptop kita berbagi koneksi.
Buka “Network and Sharing Center,” caranya klik kanan icon internet connection di taskbar (sebelah kiri icon volume) lalu klik Open Network and Sharing Center. Setelah jendela Network and Sharing Center terbuka klik koneksi yang akan dibagikan. Dalam contoh ini klik New Profile1 lalu Klik Properties. Selanjutnya, Klik tab Sharing.
Centang “Allow other network users to connect through this computer’s Internet connection” Kali ini pilih WiFi hotspot yang telah dibuat tadi. Pada contoh ini, Local Area Connection* 12
Klik OK untuk menerapkan perubahan.
Kini anda benar-benar menyelesaikan pengaturan.
Selamat mencoba.
 ITPOIN Info & Tutorial Tekno
ITPOIN Info & Tutorial Tekno