Kita tahu bahwa OS terbaru Microsoft Windows 10 dilengkapi dengan web browser baru bernama “Microsoft Edge” yang sebelumnya dikenal sebagai Project Spartan. Browser Edge hadir dengan mesin rendering baru untuk mendukung website HTML modern dan untuk menyediakan kompatibilitas dan kinerja yang lebih baik. Browser Edge menjadi web browser default pada Windows 10 “menggantikan” Internet Explorer (IE). Tanda petik pada kata “menggantikan” bermakna bahwa IE masih ada, hanya saja bukan lagi browser default Windows 10.
Meskipun Microsoft telah menyediakan beberapa pilihan untuk menyesuaikan UI serta fungsi browser Edge tetapi ada fitur besar yang hilang dalam browser yaitu kemampuan untuk mengubah lokasi folder “Download”. Sebagai pembanding, di Firefox kita dengan mudah mengubah lokasi folder download, yaitu Tools > Options dan pada tab General ada pengaturan lokasi folder Downloads. Hanya perlu klik tombol Browse untuk mengubahnya.
Secara default browser Edge menyimpan semua file yang didownload di folder “Downloads” dalam profil pengguna saat ini yaitu folder C:\Users\direktori User_name\Downloads dan tidak ada pilihan yang diberikan dalam Pengaturan Edge untuk mengubah atau menyesuaikan lokasi folder ini. Itu masalah besar. Hampir semua web browser seperti Mozilla Firefox, Google Chrome, Opera dan bahkan Internet Explorer menyediakan pilihan untuk mengubah lokasi download folder seperti yang disebutkan di sini.
Tapi jangan khawatir! Meskipun Microsoft tidak memberikan pengguna opsi untuk mengubah lokasi folder download di browser Edge, kami akan memberitahu Anda 2 cara mudah untuk mengubah lokasi folder untuk setiap folder yang Anda inginkan.
Jadi tanpa membuang-buang waktu mari kita mulai tutorial:
Cara 1: Pindahkan Lokasi Folder Downloads Menggunakan Properties
Sebenarnya Browser Edge menggunakan folder default sistem Downloads untuk menyimpan file yang didownload dan jika kita mengubah path default folder Downloads pada Windows, juga akan mengubah folder download default pada browser Edge. Tapi ingat mengubah lokasi default folder Download Windows juga dapat mempengaruhi lokasi download di aplikasi dan program lainnya di Windows.
- Buka browser Edge, klik pada icon Hub untuk melihat Download Manager.
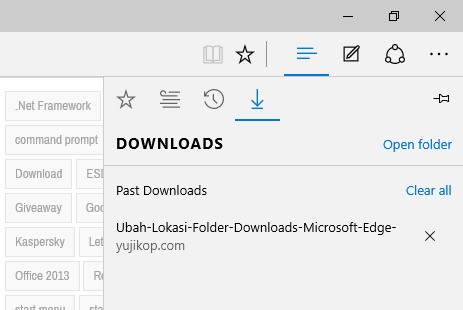
- Sekarang klik pada link “Open folder” untuk membuka folder default Downloads.
- Dalam folder Downloads, klik kanan pada area kosong dan pilih opsi Properties.
- Sekarang pergi ke tab Location klik pada tombol Move.
- Pilih folder yang diinginkan di jendela Browse dan klik tombol “Select Folder”.
- Sekarang klik pada tombol Apply dan Windows akan menampilkan pesan konfirmasi yang menanyakan pilihan Anda untuk memindahkan file yang ada dari folder Downloads lama ke lokasi download baru. Jika Anda ingin memindahkan file yang ada, klik tombol Yes atau kalau tidak klik pada tombol No.
- Itu saja. Klik tombol OK dan buka kembali browser Edge. Sekarang ketika Anda akan mengklik link “Open folder” di Download Manager, itu akan membuka folder download baru yang Anda pilih.
Sekarang Browser Edge akan selalu menyimpan file yang didownload di lokasi download baru Anda.
PS: Jika Anda ingin mengembalikan lokasi deafult folder Downloads di masa depan, buka folder download baru Anda, buka Properties, pergi ke tab Location dan klik pada tombol “Restore Default”.
Cara 2: Ganti Lokasi Folder Downloads Menggunakan Registry Editor
Jika Anda tidak ingin mengubah lokasi folder sistem Downloads, Anda dapat memaksa browser Edge untuk menggunakan folder yang Anda inginkan untuk menyimpan file yang didownload dengan bantuan Registry Tweak sederhana:
- Tekan tombol WIN + R bersama-sama untuk membuka kotak dialog Run. Sekarang ketik regedit dan tekan Enter untuk memulai Registry Editor.
- Sekarang pergi ke key berikut:
HKEY_CURRENT_USER\SOFTWARE\Classes\Local Settings\Software\Microsoft\Windows\Current Version\AppContainer\Storage\microsoft.microsoftedge_8wekyb3d8bbwe\MicrosoftEdge\Main
- 3. Di jendela sisi kanan, buat String default Download Directory baru dan set nilainya ke path lengkap dari folder yang Anda inginkan misalnya E:\DownloadsChange_Downloads_Folder_Location_Edge_Windows_10.png
- Itu saja. Tutup Registry Editor dan buka kembali browser Edge peluncuran. Sekarang klik pada “Open folder” link di Download Manager dan itu akan membuka folder download baru yang Anda pilih di Registry Editor.
Sekarang browser Edge akan selalu men-download dan menyimpan file baru lokasi di download yang Anda inginkan.
Di masa depan, jika Anda ingin mengembalikan lokasi deafault folder Downloads, cukup dengan menghapus String default Download Directory dari Registry Editor.
CATATAN: Jika Anda tidak akrab dengan tugas-tugas editing Registry, kami menyediakan script Registry siap pakai untuk melakukan tugas secara otomatis. Download ZIP berikut berkas, ekstrak dan Anda akan mendapatkan 2 file REG: satu untuk mengubah Downloads folder lokasi dan lainnya untuk mengembalikan standar Downloads folder lokasi:
Ubah Lokasi Folder Downloads Microsoft Edge Windows 10
Secara default script Registry akan mengatur Downloads folder lokasi ke E:folder\Downloads. Anda dapat mengubah lokasi ke folder yang Anda inginkan dengan klik kanan pada file yang REG dan pilih Edit. Ini akan membuka file di Notepad. Sekarang ubah E:\\Downloads\\ teks dengan path lengkap dari folder yang Anda inginkan. Tapi ingat untuk menggunakan \\ bukan \ di jalur folder jika tidak maka tidak akan bekerja. Simpan file dan jalankan file REG. Ini akan meminta konfirmasi, terimalah.
Kita berharap pilihan untuk mengubah lokasi folder Downloads di peramban Edge akan ditambahkan di build Windows 10 akan datang.
 ITPOIN Info & Tutorial Tekno
ITPOIN Info & Tutorial Tekno