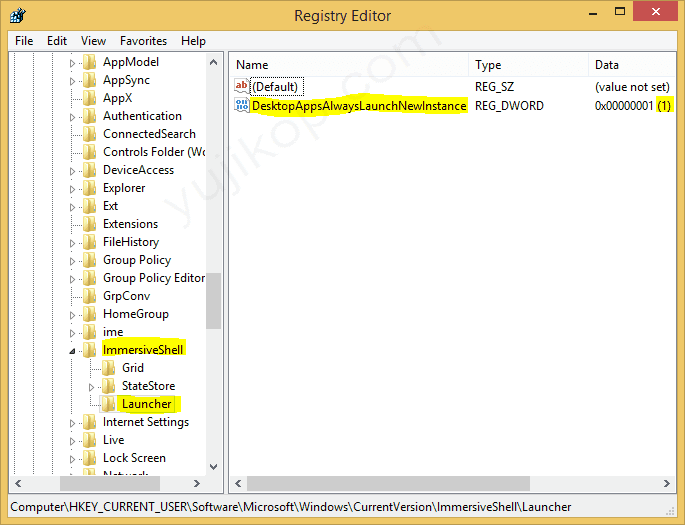Di Windows 8 setiap kali Anda membuka jendela baru sebuah aplikasi untuk ke-dua kalinya (atau ke-tiga,ke-empat dan seterusnya) melalui “MetroUI” atau “Start screen” maka Anda akan dibawa ke jendela yang sudah terbuka sebelumnya bukan jendela baru yang ke dua seperti yang Anda harapkan. Contoh: Saya membuka notepad, kemudian saya membuka notepad lagi dari Start screen maka notepad yang terbuka tetap hanya satu bukan dua. Tentu ini menjengkelkan, setidaknya bagi saya.
Di Windows sebelumnya, Windows 7, hal ini tidak terjadi. Cobalah klik tombol Start, klik Notepad-ini akan membuka program Notepad, kemudian klik Start kembali dan klik Notepad-ini juga akan membuka Notepad. Jadi, sekarang ada dua jendela program Notepad yang terbuka.
Sebenarnya, cara sebelumnya yang berlaku di Windows 7 masih berlaku pada Windows 8, misalnya jika Anda ingin membuka dua jendela, misalnya “Windows Explorer”, maka Anda hanya perlu melakukan “Shift+Click” icon Windows Explorer di Taskbar dan terbukalah jendela baru “Windows Explorer” yang kedua.
Bagaimana jika Anda ingin menerapkan perilaku tersebut untuk membuka sebuah aplikasi melalui Start screen di Windows 8 (juga Windows 8.1)? Apakah Anda masih bisa melakukan “Shift+Click” seperti yang saya contohkan tadi? Jawabnya, bisa. Namun, bagaimana jika Anda tidak ingin menekan tombol “Shift”, melainkan hanya “Click” saja? Nah, untuk yang ini Anda harus melakukan perubahan pada “registry”.
- Buka Registry Editor dan tuju :
HKEY_CURRENT_USER/Software/Microsoft/Windows/CurrentVersion/ImmersiveShell
- Klik kanan “ImmersiveShell“, kemudian buat key baru dengan nama “Launcher“
- Sehingga path baru akan seperti berikut:
HKEY_CURRENT_USER/Software/Microsoft/Windows/CurrentVersion/ImmersiveShell/Launcher
- Klik kanan di panel sebelah kanan lalu buat value DWORD baru dengan nama DesktopAppsAlwaysLaunchNewInstance. Ganti nilai 0 menjadi 1. Jika Anda ingin mengembalikannya seperti semula, ganti nilai 1 menjadi 0.
- Sign Out atau restart Windows Explorer melalui Task Manager.
 ITPOIN Info & Tutorial Tekno
ITPOIN Info & Tutorial Tekno