Bila Anda menambahkan nomor halaman (page number) pada dokumen yang Anda buat menggunakan Micorosoft Word maka otomatis seluruh halaman tanpa kecuali akan memiliki nomor halaman. Padahal umumnya halaman depan sebuah dokumen-misalnya halaman depan atau sampul sebuah buku atau makalah-tidak diberi nomor halaman.
Bagaimana cara menghapus atau meniadakan nomor halaman pada halaman sampul (halaman pertama) tersebut? Gunakan “section”. Penerapan “section” ini memungkinkan kita menghapus halaman nomor pada halaman sampul, sedangkan halaman berikutnya tidak ikut terhapus. Pada Microsoft Word 2013 Anda dapat menghilangkan atau menghapus nomor halaman pertama tanpa penerapan “section”. Mari kita pelajari.
- Klik tab Page Layout, pada Office 2016 tab Layout.
- Panggil dialog boks Page Setup dengan cara klik ikon peluncur (launcher icon) yang terletak dibagian bawah kanan seksi (perhatikan tanda panah kecil).
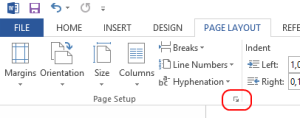
- Pada dialog boks Page Setup, klik tab Layout dan lihat seksi Headers and footers lalu centang Different first page. Klik OK.
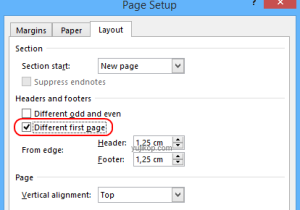
- Kini nomor halaman untuk halaman satu (1) telah hilang. Pekerjaan pertama selesai.
- Selanjutnya, Anda masih mendapati halaman dua masih tetap bernomor 2, halaman tiga bernomor 3, dst. Maka langkah berikutnya adalah mengganti halaman dua (2) tersebut menjadi halaman bernomor 1.
- Untuk mengganti nomor halaman pada halaman kedua (2) tadi menjadi nomor halaman 1 silahkan klik tab Insert. Lihat seksi Header & Footer, klik Page Number lalu pilih Format Page Numbers…
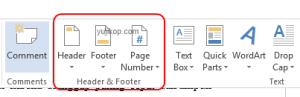
- Pada kotak dialog Page Number Format, lihat Page numbering. Masukkan angka 0 (nol) pada kotak Start at. Klik OK untuk menerapkan perubahan.
- Kini halaman kedua dokumen Anda telah berubah menjadi halaman bernomor 1, halaman ketiga menjadi nomor 2, halaman keempat menjadi nomor 3, dst.
Selamat belajar.
 ITPOIN Info & Tutorial Tekno
ITPOIN Info & Tutorial Tekno