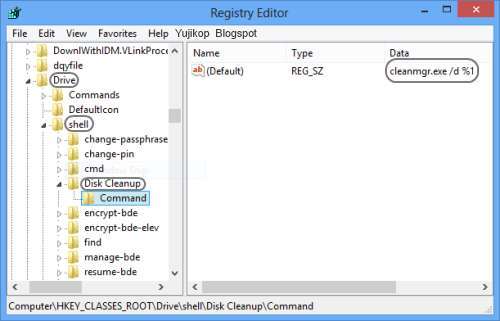Default-nya, jika kita klik kanan pada drive C: atau drive lainnya tidak ada pilihan “Disk Cleanup”. Jika ingin menambahkannya ternyata bisa. Ini bisa dilakukan dengan tweak registry.
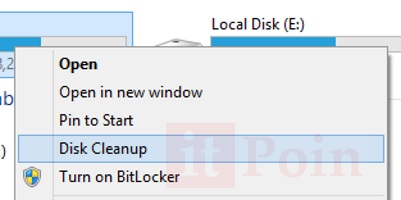 Sesekali kita perlu melakukan pembersihan harddisk (HD) melalui “Disk Cleanup” yang kita jalankan dari system tools. Dengan begitu HD kita tidak akan penuh oleh file-file sampah yang dapat mengurangi ruang HD kita. Misalnya, setelah melakukan upgrade ke Windows yang lebih baru, Windows akan membuat salinan yang lama (Windows.old) dan ukurannya hingga beberapa puluh giga. Salinan Windows lama ini dapat dihapus dari menu “Disk Cleanup”.
Sesekali kita perlu melakukan pembersihan harddisk (HD) melalui “Disk Cleanup” yang kita jalankan dari system tools. Dengan begitu HD kita tidak akan penuh oleh file-file sampah yang dapat mengurangi ruang HD kita. Misalnya, setelah melakukan upgrade ke Windows yang lebih baru, Windows akan membuat salinan yang lama (Windows.old) dan ukurannya hingga beberapa puluh giga. Salinan Windows lama ini dapat dihapus dari menu “Disk Cleanup”.
Bagaimana cara menambahkan pilihan “Disk Cleanup” pada konteks menu? Anda hanya perlu melakukan beberapa perubahan pada registry, itu saja, dan itu mudah. Adanya pilihan “Disk Cleanup” pada drive konteks menu akan mempermudah kerja pembersihan HD Anda.
Menambahkan pilihan Disk Cleanup pada Klik Kanan Drive
Ikuti langkah-langkah berikut:
- Masuklah ke registry editor.
- Tujulah key :
HKEY_CLASSES_ROOT/Drive/shell
- Di bawah key shell buatlah key baru dengan nama Disk cleanup, caranya, klik kanan folder shell, sorot New kemudian pilih Key beri nama Disk cleanup.
- Kemudian buat key di bawah key Disk cleanup tadi dan beri nama command, caranya, klik kanan Disk cleanup, sorot New kemudian pilih Key beri nama command.
- Ubah value key command tadi dari default ke cleanmgr.exe /d %1 dengan cara klik ganda key (Default) kemudian isi Value data: dengan cleanmgr.exe /d %1.
- Selesai. Sekarang Anda dapat mengakses disk cleanup dari drive konteks menu.
- Untuk melihat efeknya Anda tidak perlu restart.
Untuk lebih jelasnya lihat gambar di bawah ini:
Cara hapus/delete file menggunakan Disk Cleanup
Langkah-langkah berikut ini akan membersihkan file-file yang diasosiasikan dengan akun Anda (jika PC menggunakan lebih dari satu akun).
- Buka Disk Cleanup dengan cara klik tombol Start. Dalam search box, ketik Disk Cleanup, dan kemudian, dalam daftar hasil, klik Disk Cleanup.
- Dalam daftar Drives, klik hard disk drive yang ingin Anda clean up (bersihkan), dan kemudian klik OK.
- Dalam kotak dialog Disk Cleanup, di tab Disk Cleanup, pilih/centang jenis file-file yang ingin Anda hapus, dan kemudian klik OK.
- Pada pesan yang muncul, klik Delete files.
Semoga Bermanfaat!
 ITPOIN Info & Tutorial Tekno
ITPOIN Info & Tutorial Tekno