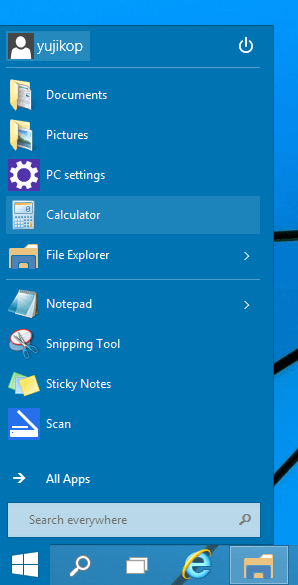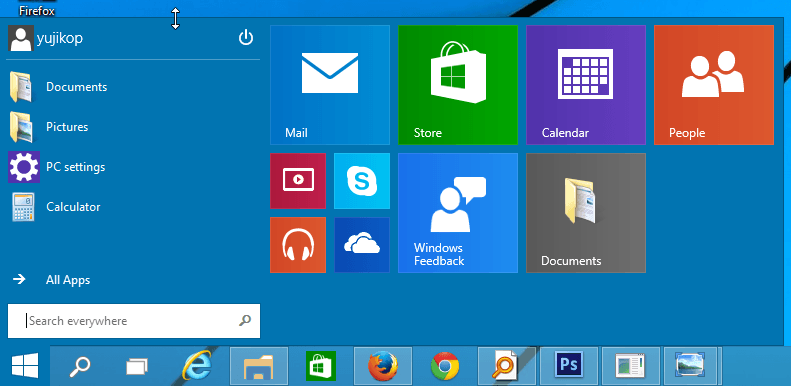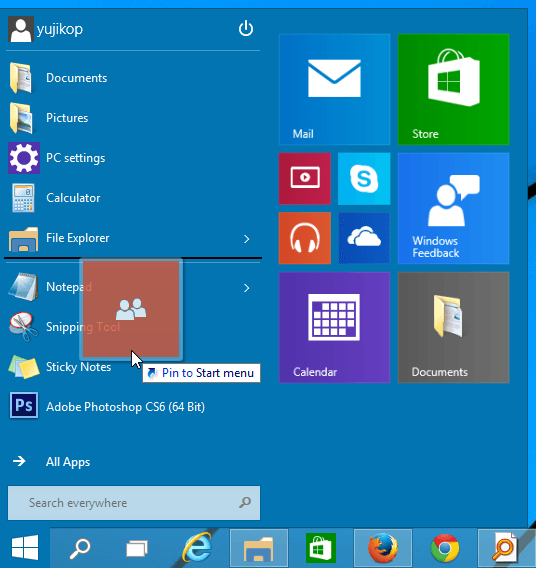Fitur baru Windows 10 yang paling kentara dan cukup mengesankan adalah Start Menu. Berbeda dengan Start Menu Windows 7, di Windows 10 Start Menu hadir dengan desain baru namun fungsinya sama. Kecuali jika kita membandingkannya dengan Start Menu (sebenarnya: Start Screen) Windows 8 dan 8.1 tentu berbeda.
Akhirnya Microsoft memang mendengarkan keluhan pengguna untuk mengembalikan Start Menu yang dulu. Pada Windows 10 (Technical Preview) yang baru saja dirilis, Start Menu Windows 10 adalah perpaduan gaya Start Menu Windows 7 dan Start Screen Windows 8/8.1, seperti terlihat pada screenshot berikut:
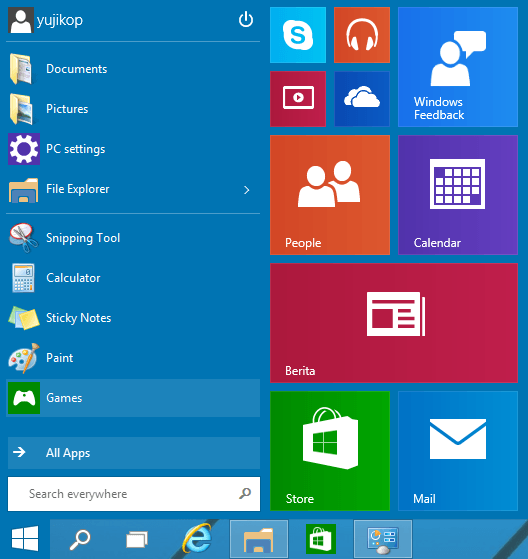 Start Menu Windows 10 nyaris sama dengan Windows 7 hanya saja Start Menu Windows 10 ditambahkan live tiles yang diambil dari Start Screen. Istilah live tiles tidak asing lagi bagi Anda yang sudah menggunakan Windows 8.
Start Menu Windows 10 nyaris sama dengan Windows 7 hanya saja Start Menu Windows 10 ditambahkan live tiles yang diambil dari Start Screen. Istilah live tiles tidak asing lagi bagi Anda yang sudah menggunakan Windows 8.
Bagusnya, Start Menu baru ini cukup fleksibel, kita bisa membuang semua live tiles tersebut sehingga Start Menu akan terlihat seperti Start Menu yang ada di Windows XP, Vista, atau Windows 7. Anda juga dapat mengubah ukuran, menambah, atau menghapus item, mengubah warna latar belakang ataupun hal lain.
Hari ini, setelah beberapa hari menggunakan Windows 10 kami akan berbagi beberapa tips dan trik berguna serta tutorial untuk mengubah dan menyesuaikan Start Menu Windows 10.
Hapus Live Tiles dan Buat Start Menu Windows 10 seperti Windows Vista/7
Anda hanya perlu klik kanan pada setiap live tile dan pilih opsi “Unpin from Start”. Setelah semua live tiles terhapus, Start Menu akan menjadi ramping dan sangat mirip dengan Windows Start Menu Vista/7.
Tip: Selain opsi “Unpin from Start”, klik kanan live tile Start Menu Windows 10 juga menampilkan menu konteks yang sama dengan klik kanan live tile Start Screen. Jadi Anda juga dapat merubah ukuran (resize) live tile, Pin to taskabr, Uninstall, dan Turn live tile off.
Mengubah Tinggi dan Lebar Start Menu Windows 10
Ternyata tinggi dan lebar Start Menu Windows 10 bisa dirubah. Caranya, letakkan kursor mouse di tepi atas bingkai Start Menu hingga kursor berubah menjadi panah ganda. Klik, tahan dan seret ke bawah, Start Menu akan langsung berubah tingginya, sedangkan lebarnya otomatis menyesuaikan. Jadi Anda tidak perlu menariknya ke samping untuk melebarkannya. Anda dapat menariknya kembali ke atas untuk kembali ke bentuk semula. Lihat screenshot berikut.
Pin Item (file, folder, atau shortcut) ke Windows 10 Start Menu
Anda dapat menyemat (pin) shortcuts, files, dan folders ke Start Menu. Cukup klik kanan item yang dikehendaki dan pilih opsi “Pin to Start”. Item terpilih akan langsung tersemat di sisi kanan Start Menu.
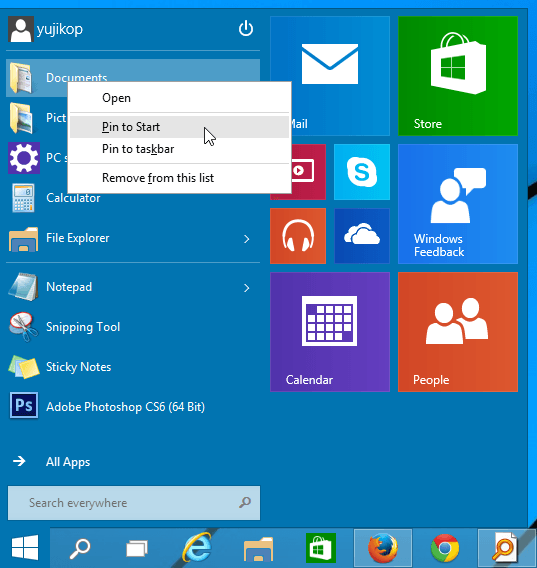 Setelah itu Anda dapat klik kanan item yang tersemat tadi untuk menyesuaikan besarnya. Anda juga dapat memindahkan posisinya dengan cara menyeretnya ke tempat tertentu.
Setelah itu Anda dapat klik kanan item yang tersemat tadi untuk menyesuaikan besarnya. Anda juga dapat memindahkan posisinya dengan cara menyeretnya ke tempat tertentu.
Pin Item ke Sisi Kiri Start Menu
Ini kebalikan dari yang di atas. Jika Anda ingin sebuah item tersemat di sisi kiri Start Menu, cukup drag-n-drop item yang ada di sisi kanan Start Menu ke sisi kiri Start Menu.
Menghapus Daftar Item yang ada di sisi kiri Start Menu
Sama seperti menghapus live tile dari sisi kanan Start Menu Windows 10, Anda juga dapat menghapus item yang ada dalam daftar di sisi kiri Start Menu. Cukup klik kanan item yang diinginkan dan pilih opsi “Remove from this list”.
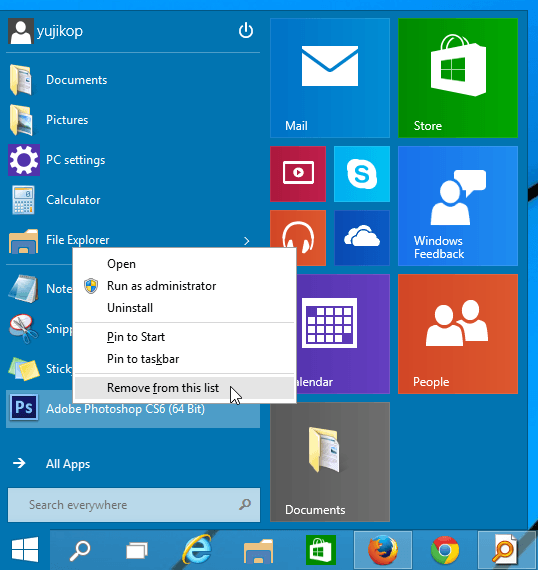 Item akan langsung terhapus dari sisi kiri Start Menu.
Item akan langsung terhapus dari sisi kiri Start Menu.
Sembunyikan Item-item dan Program yang pernah dibuka (Recently Opened) dari Start Menu
Jika Anda tidak mau Start Menu memperlihatkan file-file dan program yang pernah dibuka, klik kanan area kosong pada Start Menu atau Taskbar dan pilih Properties. Lalu, beralihlah ke tab Start Menu dan uncheck opsi berikut:
- Store and display recently opened programs in the Start Menu
- Store and display recently opened items in the Start Menu and the taskbar
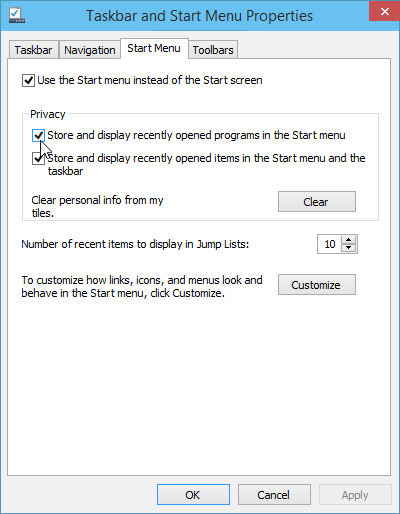 Selain menghapus recent open, di situ juga Anda dapat merubah jumlah dari recent yang tampil dalam Jump Lists.
Selain menghapus recent open, di situ juga Anda dapat merubah jumlah dari recent yang tampil dalam Jump Lists.
Menambah Shortcut System ke Daftar Sisi kiri Start Menu
Buka kembali Start Menu atau properti Taskbar, beralih ke tab Start Menu dan klik tombol Customize. Lihat artikel sebelumnya: Menambah dan Mengurangi Isi Start Menu Windows 10.
Anda juga dapat mencegah pengguna (termasuk Anda) mengelik kanan dan menyeret item-item di Start Menu dengan menonaktifkan (disabling) opsi “Enable context menus and dragging and dropping”.
Mengubah Warna Latar (Background Color) Start Menu
Warna latar Start Menu Windows 10 mengikuti warna latar tema Windows yang sedanng digunakan. Oleh karena itu, jika Anda mengubah tema atau sekedar warna border maka warna latar Start Menu pun berubah.
Tetapi bila Anda ingin melakukan perubahan langsung dari Start Menu, Microsoft telah menambahkan opsi untuk mengubah warna latar Start Menu untuk kenyamanan pengguna. Klik kanan area kosong di Start Menu dan pilih Personalize.
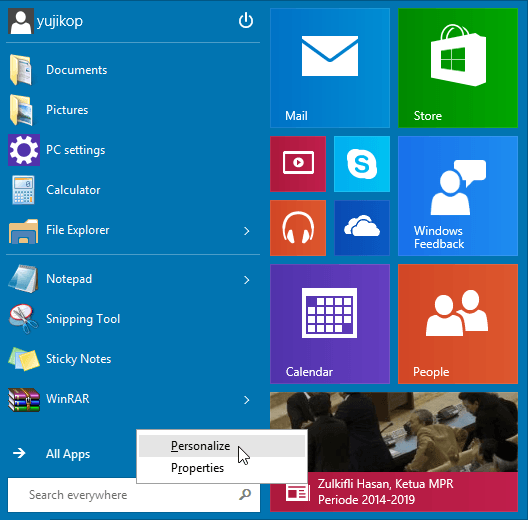 Akan langsung terbuka halaman “Color and Appearance” dari jendela Personalization seperti di bawah ini.
Akan langsung terbuka halaman “Color and Appearance” dari jendela Personalization seperti di bawah ini.
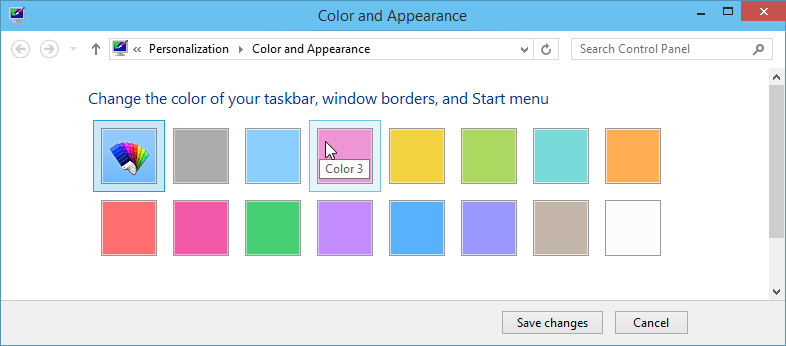 Kini Anda dapat memilih warna Start Menu yang diinginkan, jangan lupa klik tombol Save changes.
Kini Anda dapat memilih warna Start Menu yang diinginkan, jangan lupa klik tombol Save changes.
Kali ini cukup itu dulu yang bisa kami bagikan 🙂
 ITPOIN Info & Tutorial Tekno
ITPOIN Info & Tutorial Tekno