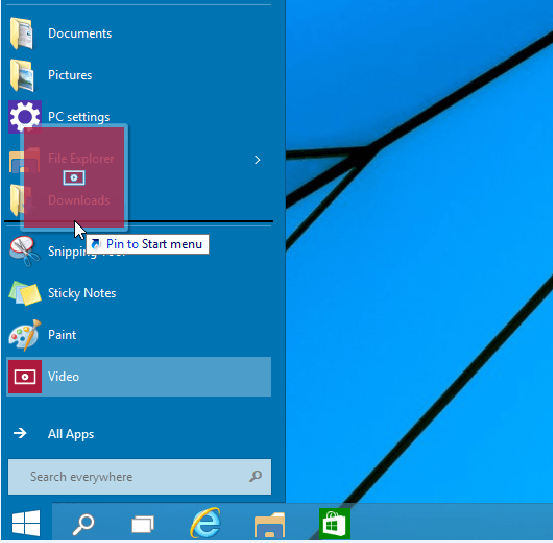Start Menu baru di Windows 10 berbeda dibandingkan dengan Start menu lama milik Windows-Windows sebelumnya. Itu jelas, kalau sama kan lucu 🙂 .
Start menu Windows 10 terdiri dari dua kolom, yaitu kolom Modern apps dan All apps di sebelah kiri sedangkan Live tiles atau ubin aplikasi untuk Modern apps ada di sebelah kanan. Ada area khusus di atas frequent apps (aplikasi-aplikasi yang sering digunakan atau All apss), di sudut kiri atas yang disebut Start list. Dimungkinkan untuk menambah atau mengurangi, memiliki satu atau lebih aplikasi tersemat di sana.
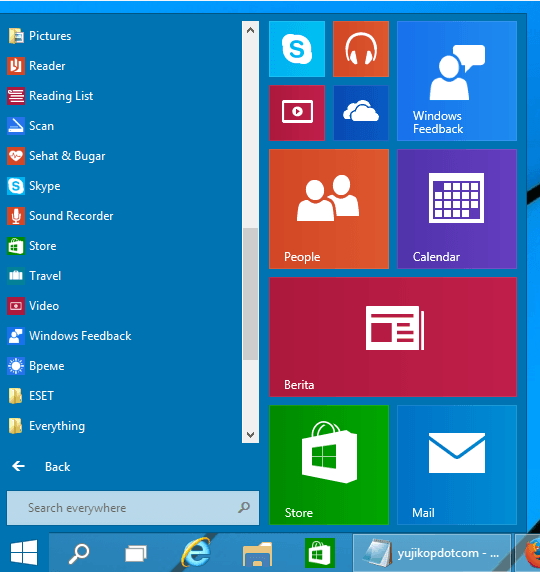 Berikut ini cara menyesuaikan (menambah atau mengurangi) Start list Windows 10.
Berikut ini cara menyesuaikan (menambah atau mengurangi) Start list Windows 10.
Untuk menyesuaikan Start list di Start menu Anda harus menggunakan opsi yang telah disediakan di properti Taskbar. Beginilah caranya:
- Klik kanan area kosong di taskbar. Akan tampil menu konteks, kemudian klik item Properties.
- Setelah itu dialog Taskbar Properties akan terbuka di layar.
- Klik tab Start Menu. Di sana Anda akan menemukan tombol Customize. Klik itu.
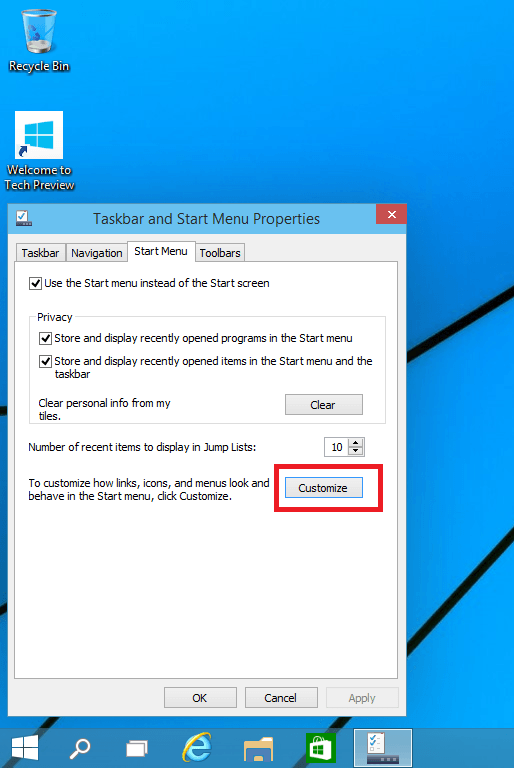
- Akan terbuka jendela Customize Start Menu. Lihat item Pin to Start list pada opsi Open submenus when I pause on them with the mouse pointer. Di sana Anda dapat melihat sejumlah item yang dapat dipilih agar selalu terlihat di sudut kiri atas Start menu Windows 10 atau di Start list. Anda hanya perlu mencentangnya lalu klik OK.
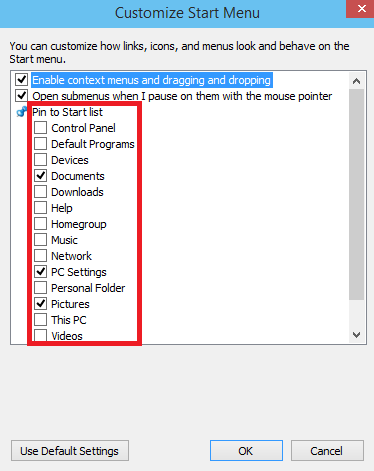
Anda dapat menyemat (pin) item-item berikut:
– Control Panel
– Default Programs
– Devices
– Documents
– Downloads
– Help
– Homegroup
– Music
– Network
– PC Settings
– Personal Folder
– Pictures
– This PC
– Videos
Tip bonus: Anda juga dapat menyemat aplikasi lain yang sering Anda gunakan dengan teknik drag and drop (seret dan jatuhkan). Drag saja ikon aplikasi yang Anda inginkan dari frequent app kemudian drop ke Start list.
Selesai.
 ITPOIN Info & Tutorial Tekno
ITPOIN Info & Tutorial Tekno