Setiap pengguna PC (komputer) berbeda-beda. Ada pengguna PC yang hanya bisa menggunakan/mengoperasikan PC, ada juga yang bisa menggunakan dan bisa memelihara. Jika Anda termasuk golongan pertama maka mulai dari sekarang sebaiknya Anda belajar bagaimana memelihara PC agar kinerjanya tetap optimal.
Tentu Anda setuju dengan saya bahwa semakin lama PC Anda semakin lambat atau mengalami penuruan kinerja alias tidak optimal lagi. Misalnya waktu boot yang semakin lama.
Berikut ini 4 langkah paling mudah dan cepat agar kinerja PC (Windows) kembali optimal seperti baru lagi:
- Edit Start menu PC Anda
Semakin banyak program yang terdaftar di Start Menu maka waktu boot akan semakin lama. Mulailah mengedit Start Menu, matikan/disable program-program tidak penting dalam daftar. Mematikan sebuah program yang terdaftar di Start Menu berarti mencegah mereka berjalan saat PC mulai hidup dan Anda dapat menjalankannya nanti secara manual jika diperlukan. Ada beberapa atau bahkan banyak program yang terdaftar di Start Menu tidak Anda gunakan setiap hari, oleh karena itu membiarkannya ada di Start Menu hanya memperpanjang waktu boot.
Bagaimana mengedit Start Menu Windows 7?
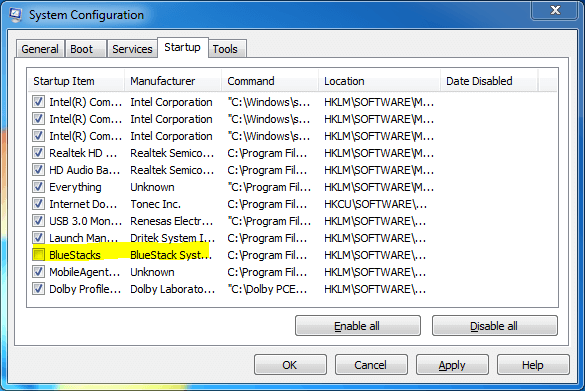
Ikuti langkah-langkah berikut untuk disable sebuah program dari Start Menu:
- Tekan tombol Windows + R di keyboard, ini akan menampilkan kotak dialog RUN
- Ketik msconfig dalam kotak dialog RUN kemudian tekan Enter
- Pada jendela System Configuration klik tab Startup
- Klik (hilangkan tanda centang) setiap program yang ingin Anda hapus/disable dari daftar Start Menu
- Klik tombol Apply lalu OK
- Restart
Mengedit Start Menu Windows 8 dan Windows 10
Tidak berbeda jauh dengan Windows 7. Di Windows 8 dan yang lebih baru, mengedit Start Menu dapat dilakukan dengan cara beirkut:
- Klik kanan Taskbar kemudian pilih Task Manager
- Klik tab Startup
- Klik program yang diinginkan kemudian klik tombol Disable
- Lakukan Disk Defragmentation secara Berkala
Pembukaan dan penutupan file dapat menyebabkan disk drive menjadi berantakan karena berkas-berkas mengalami fragmentasi internal. Artinya berkas tersebut tidak menempati ruangan yang saling berdekatan dalam penyimpanan fisik. Berkas terfragmentasi dapat memperlambat kerja sistem, khususnya pada saat melakukan operasi yang berkaitan dengan media penyimpanan. Fragmentasi ini dapat menyebabkan subsistem media penyimpanan melakukan operasi pencarian data yang lebih banyak.
Sistem operasi MS-DOS, Windows 95/98/Me/2000/XP/Server 2003/Vista memiliki utilitas defragmentasi hard disk bawaan yang mampu melakukan reorganisasi terhadap berkas-berkas yang terfragmentasi agar dapat disusun secara berdekatan.
Menu defrag dapat Anda akses melalui Properties drive. Caranya melakukan defrag sebagai berikut:
- Klik kanan sebuah drive, pilih Properties
- Klik tab Tools
- Klik tombol Optimize
- Bersihkan PC secara Berkala
Pengguna dapat menyesuaikan komputer mereka dengan memlih berbagai program baru yang menarik dan aplikasi mutakhir untuk bisnis atau penggunaan pribadi. Mendownload program baru atau update. Semua itu bisa membawa file tambahan dan perangkat lunak yang dapat berubah menjadi semrawut.
Saat Anda mengerjakan sesuatu dengan PC Anda, misalnya update Windows atau ekstraksi berkas, kadang-kadang menciptakan file-file temporer yang kian hari dapat bertambah banyak. Begitu juga dengan peramban (browser), sering menyimpan cache yang sangat banyak.
Anda dapat melakukan pembersihan PC dengan menghapus file-file temporer di folder TEMP Windows (dapat diakses melalui RUN dengan mengetik %temp%). Software pihak ketiga akan sangat membantu untuk membersihkan PC dari file-file sampah, misalnya menggunakan program CCleaner.
- Update Windows dan Driver
Windows harus diperbarui (update) segera setelah ada update terbaru. Update-update baru akan meningkatkan fungsioalitas dan kinerja PC. Dari sisi perangkat keras, driver terus mengalami perbaikan bug dan update keamanan, sehingga penting untuk menjaga mereka up to date. Jangan pernah melewatkan update driver, dan memungkinkan PC Anda untuk tetap custom-tuned dengan kebutuhan Anda seiring perubahan teknologi yang cepat.
Sekian.
 ITPOIN Info & Tutorial Tekno
ITPOIN Info & Tutorial Tekno