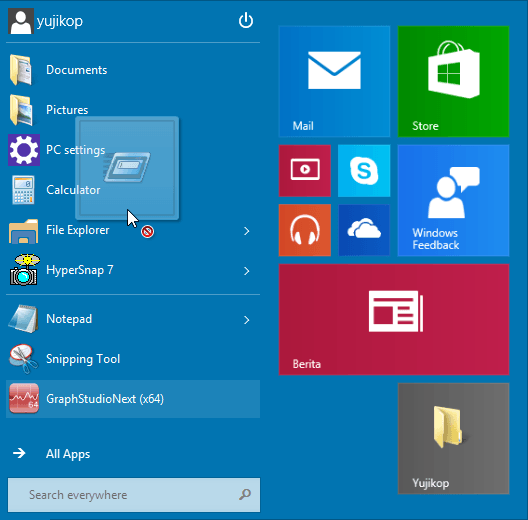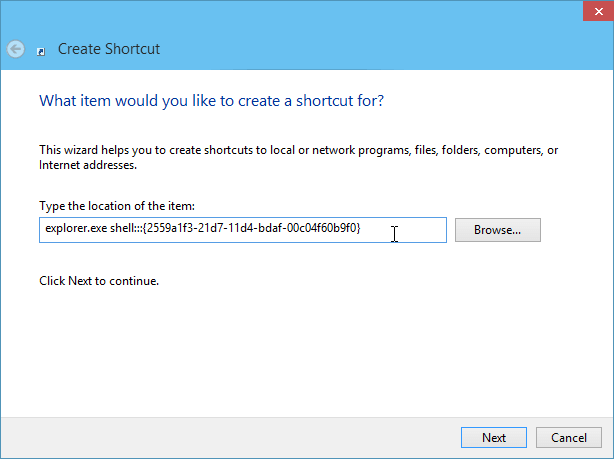Saya yakin jika Anda pengguna rutin Windows tentu Anda sudah familiar dengan kotak Run Command atau sering disebut Run saja. Berbeda dengan Start menu Windows 7, Start menu pada Windows 10 tidak menyertakan Run yang siap klik. Padahal banyak pengguna yang lebih memilih klik untuk membuka dialog Run dibandingkan menggunakan shortcut keyboard Win + R. Saya sendiri lebih sering dan hampir selalu menggunakan Win + R untuk memanggil Run. Tutorial kali ini menunjukkan kepada Anda bagaimana cara menambahkan Run command ke Start menu Windows 10, sehingga mirip dengan Run command pada Start menu Windows 7.
Baru-baru ini saja saya membahas bagaimana untuk menyesuaikan start menu Windows 10 (sisi kiri dan sisi kanan Start menu) dan bagaimana Anda dapat menyemat (pin) aplikasi apapun ke sisi kiri atau kanan. Mari kita menggunakan trik yang sama tetapi beda untuk Run command!
- Buka Start menu.
- Klik All apps di sudut kiri bawah dari Start menu, atau cukup istirahatkan kursor mouse di atas All apps. Ini akan membuka daftar isi All apps.
- Temukan folder Windows System, letaknya ada di bagian bawah daftar, lalu klik. Anda akan menemukan Run command di sana.
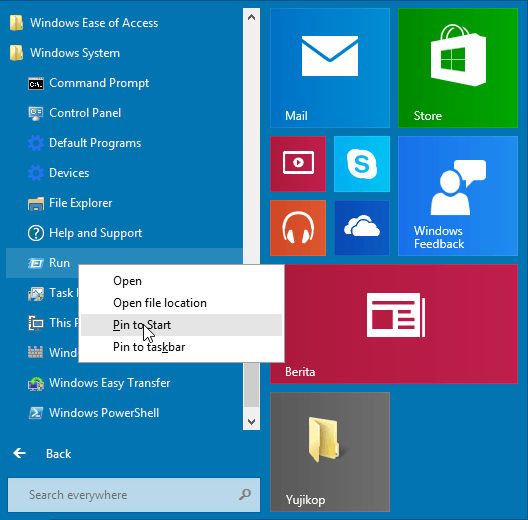 Klik kanan itu dan dari menu konteks pilih Pin to Start.
Klik kanan itu dan dari menu konteks pilih Pin to Start. - Setelah itu, command Run akan muncul di sisi kanan Start menu Windows 10.
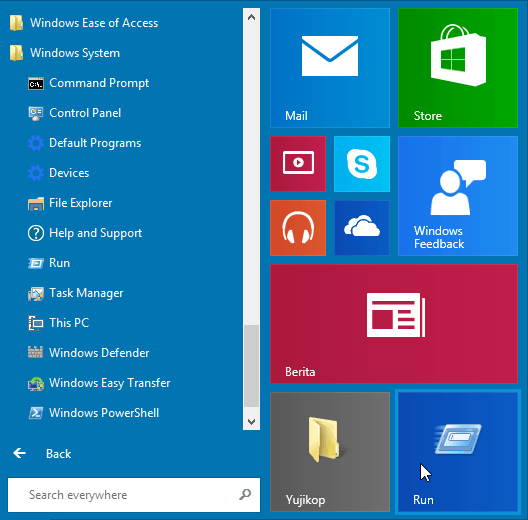
Selesai? Belum! Jika Anda coba memindahkannya ke sisi kiri, Anda akan tercengang karena Anda tidak dapat hanya drag and drop Run command ke sisi kiri atas Start Menu.
Trik berikut adalah solusi untuk itu:
- Buat sebuah shortcut baru dengan klik kanan area kosong di Desktop dan masukkan command berikut sebagai target shortcut:
explorer.exe shell:::{2559a1f3-21d7-11d4-bdaf-00c04f60b9f0}Perintah di atas adalah Shell lokasi khusus, Anda bisa melihat daftar shell yang lain di sini: Shell Command Windows 8.
- Klik Next. Beri nama shortcut Anda sebagai Run, kemudian klik Finish.
Sampai di sini shortcut Run sudah jadi. Sekarang kita perlu mengganti ikon folder dengan ikon Run yang biasa. Caranya, klik kanan shortcut yang tadi dibuat kemudian pilih Properties. Klik Change icon, klik tombol Browse dan pergilah keC:WindowsSystem32imageres.dll, atau agar lebih mudah gantiC:Windowsexplorer.exedenganimageres.dlllalu klik OK, seperti ditunjukkan di bawah:
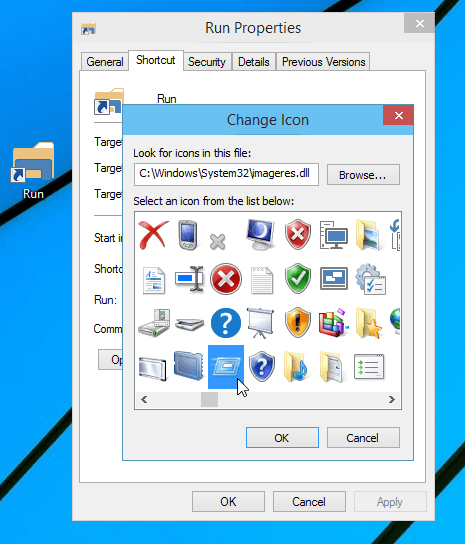
- Temukan ikon Run command (lihat gambar di atas), pilih itu lalu klik Apply dan OK. Kini ikon shortcut telah berganti.
- Sekarang beralih ke Start Menu. Tarik shortcut yang telah di pin ke Start ke sisi kiri Start menu. Kini Anda sudah bisa menyeret ikon Run ke sisi kiri Start menu.
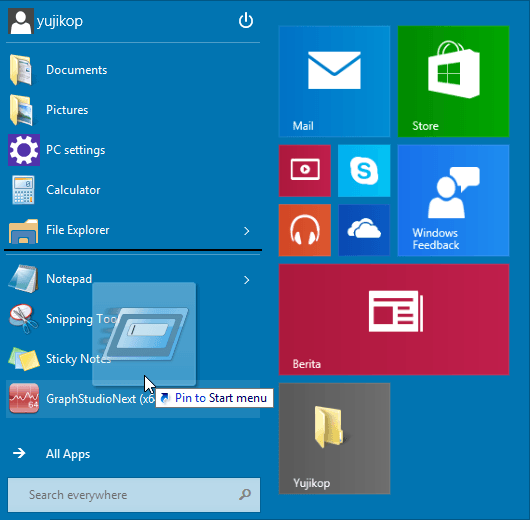
Selesai.
 ITPOIN Info & Tutorial Tekno
ITPOIN Info & Tutorial Tekno