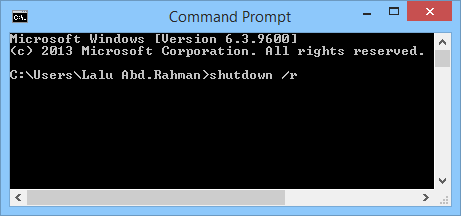Anda pernah punya problem di komputer dan bingung, “Cara restart cmd yang benar?” Restart di cmd itu langkah kunci. Itu untuk membenahi banyak kesalahan di komputer. Restart CMD Windows 10 akan segarkan sistem Anda. Itu buat pakai orang lain juga. Meskipun gampang, banyak yang bingung cara restart CMD dengan benar. Artikel ini bantu Anda mengerti teknik yang tepat dan benar restart CMD.
Komputer Anda sering restart terus-menerus atau sistemnya tidak stabil? Perintah restart di cmd bisa jadi jawabannya. Tapi, apakah Anda tahu cara yang benar? Artikel ini buka rahasia restart CMD Windows 10 yang efektif. Ini bantu tangani masalah stabilitas dan kinerja komputer Anda.
Poin Kunci
- Memahami pentingnya restart CMD untuk menyegarkan sistem operasi dan mengatasi berbagai masalah komputer.
- Langkah-langkah yang tepat untuk melakukan restart CMD Windows 10 melalui Command Prompt.
- Mengoptimalkan restart CMD dengan mengatur pengaturan adapter, mengatasi jaringan tidak dikenali, dan memperbaiki driver WiFi.
- Mengatasi masalah restart yang disebabkan oleh malware, file sistem yang rusak, dan konfigurasi WLAN AutoConfig.
- Menjaga driver, konfigurasi, dan perangkat WiFi untuk memastikan komputer dapat berfungsi optimal setelah restart CMD.
Memahami Pentingnya Restart CMD
Restart CMD adalah cara untuk menyegarkan Windows 10. Ini membersihkan cache, memperbarui file sistem, dan menghentikan proses tidak penting. Proses ini membuat komputer bekerja lebih baik dan mengurangi masalah seperti hang atau crash.
Menyegarkan Sistem Operasi
Perintah restart di cmd bisa menjernihkan sistem operasi. Ini bersihkan cache, update sistem, dan stop proses yang tidak perlu. Dampaknya, kinerja komputer lebih bagus dan masalah seperti hang atau restart berulang bisa terselesaikan.
Mengatasi Masalah Komputer
Restart di cmd membantu hadapi banyak masalah, termasuk malware dan driver yang bermasalah. Dengan memperbaiki masalah mendasar, system komputer Anda jadi lebih stabil.
perintah restart di cmd
Jika komputer sering restart, matikan fitur ini di Control Panel. Masuk ke System and Security, kemudian ke Pengaturan Sistem Lanjutan. Pada bagian System Failure, hilangkan centang pada Automatically Restart.
Memeriksa Keberadaan Malware
Komputer yang sering restart dapat karena malware. Gunakan Windows Defender untuk scan dan hapus malware ini.
Memperbaiki File Sistem
File sistem yang rusak bisa paksa komputer restart. Buka Command Prompt sebagai admin dan ketik sfc /scannow. Ini akan memeriksa dan perbaiki file yang rusak.
Langkah-langkah Restart CMD Windows 10
Untuk restart CMD, buka Command Prompt dengan hak akses administrator. Ada cara mudah yaitu tekan Windows+R. Kemudian ketik “cmd” dan klik “Run as administrator”.
Memperbarui Driver Jaringan WiFi
Jika koneksi WiFi bermasalah, coba perbarui driver jaringan WiFi Anda. Buka Device Manager untuk melakukannya. Di sana, pilih “Search automatically for updated driver software” untuk update terbaru.
Mengatur Konfigurasi WLAN AutoConfig
WLAN AutoConfig adalah fitur di Windows yang sangat penting. Ini bantu deteksi dan sambungkan komputer ke WiFi dengan mudah. Cara mengaturnya agar otomatis adalah dengan akses menu Services.
Mengoptimalkan Restart CMD
Jika ikon WiFi berwarna kuning, itu berarti perlu mengubah pengaturan adapter WiFi. Buka Network and Sharing Center dan klik “Change Adapter Settings”. Pada properti koneksi WiFi, atur IP address dan DNS server ke mode otomatis.
Mengatasi Jaringan Tidak Dikenali
Anda bisa cek apakah jaringan terhubung tapi tidak bisa akses internet. Caranya lihat status “Unidentified network” ketika mengklik ikon WiFi. Lalu, putuskan koneksi dan sambungkan lagi. Dengan ini, komputer akan bisa menerima IP address dan DNS server yang dibutuhkan.
Menginstal Ulang Driver WiFi
Kerusakan driver WiFi bisa jadi penyebab restart. Untuk memperbaikinya, instal ulang driver WiFi. Anda bisa gunakan software driver dari produsen laptop. Atau unduh dari situs resmi Windows.
Merestart Perangkat Modem WiFi
Proses restart juga bisa coba dilakukan pada modem WiFi. Matikan modem selama 30 detik, lalu hidupkan lagi. Atau pakai pin untuk menekan tombol reset modem
Shutdown atau Restart Komputer Melalui Command Prompt
Berikut langkah-langkah cara melakukan restart atau shutdown komputer melalui command prompt.
- Klik Start atau tekan tombol orb alias tombol Windows pada keyboard.
- Pada kolom Search ketik cmd kemudian tekan Enter. Jika anda menggunakan Vista atau Xp ketik cmd pada kotak dialog Run. Untuk memunculkan kotak dialog Run tekan tombol Windows + R di keyboard.
- Ketik shutdown /r (shutdown spasi garis miring r).
- Perintah ini akan merestart komputer dalam hitungan 60 detik.
- Jika ingin mengetahui perintah-perintah lain sehubungan dengan ini ketik shutdown /?.
- Perintah tadi akan memunculkan semua sub perintah (sub-commands) berbeda-beda. Pilih mana yang terbaik untuk mematikan atau merestart komputer sesuai kondisi anda. Contohnya, Anda akan menemukan perintah (command) /h, yang berfungsi memberi perintah komputer untuk hibernate. Jadi Anda dapat mengetik perintah: shutdown /h untuk hibernate komputer.
Mungkin ini bukan cara yang terbaik saat Anda kehilangan kontrol mouse. Apalagi bagi mereka yang masih belum familiar dengan perintah baris.
Shutdown atau Restart Komputer Menggunakan Tombol Keyboard
Tetapi, masih ada cara lain selain menggunakan command prompt. Cara umum lainnya adalah dengan menekan tombol Windows dan menekan tanda panah kanan dua kali. Setelah itu pilih aksi yang sesuai: Switch user, Log off, Lock, Restart, Sleep, dan Hibernate. Tetapi ini tidak berlaku lagi di Windows 10.
Selain itu shotcut keyboard juga berguna dalam hal ini. Di desktop, Anda dapat menekan kombinasi tombol Alt + F4, ini akan menampilkan jendela Shut Down Windows.
Cara-tersebut lebih baik dari pada menekan tombol shutdown fisik yang ada pada PC. Setelah semua cara di atas Anda coba dan tidak ada yang bekerja maka jalan satu-satunya adalah menggunakan tombol fisik. Ini sering disebut force shutdown atau matikan paksa. Anda mungkin akan kehilangan pekerjaan yang belum tersimpan jika menggunakan cara paksa.
Kesimpulan
Restart CMD penting untuk mengatasi masalah di Windows 10, mulai dari refresh sistem hingga memperbaiki file. Dengan panduan yang tepat, restart CMD bisa dilakukan dengan mudah. Ini akan memperbaiki stabilitas dan kinerja komputer.
Penting untuk menjaga komputer tetap baik dengan memerhatikan driver, konfigurasi, dan WiFi. Selalu update driver dan pastikan setting WiFi berjalan baik. Perangkat WiFi Anda harus lancar digunakan.
Dengan langkah restart CMD yang benar, Anda bisa atasi berbagai masalah komputer. Selalu siap melakukan restart CMD bila ada masalah di Windows 10.
FAQ
Apa itu perintah restart di cmd?
Perintah restart di cmd sangat penting untuk mengatasi masalah komputer. Cara ini membersihkan sistem operasi, memasang pembaruan, dan siapkan komputer untuk pengguna lain.
Bagaimana cara menonaktifkan restart otomatis di komputer?
Untuk menghentikan restart otomatis, pergi ke menu Control Panel. Klik System and Security, dan kemudian pilih Pengaturan sistem lanjutan. Di bagian System Failure, hilangkan centang otomatis restart.
Bagaimana cara memeriksa keberadaan malware yang restart komputer?
Restart yang terus-menerus bisa jadi karena malware. Gunakan Windows Defender untuk memindai dan hapus malware yang menyelip.
Bagaimana cara memperbaiki file sistem yang bermasalah?
File sistem yang bermasalah bisa sebabkan restart. Ketik ‘sfc/scannow’ di Command Prompt sebagai administrator untuk perbaiki.
Bagaimana langkah-langkah untuk melakukan restart CMD Windows 10?
Buka Command Prompt secara administrasi. Gunakan tombol Windows+R dan ketik “cmd”. Klik ‘Run as administrator’.
Bagaimana cara memperbarui driver jaringan WiFi?
Jika WiFi bermasalah, update driver WiFi via Device Manager. Pilih “Search automatically for updated driver software” untuk instal versi baru.
Bagaimana cara mengatur konfigurasi WLAN AutoConfig?
Untuk mengatur AutoConfig, akses menu Services. Pastikan WLAN AutoConfig berjalan otomatis.
Bagaimana cara mengubah pengaturan adapter WiFi?
Ganti pengaturan jika ikon WiFi kuning. Pergi ke Network and Sharing Center dan klik “Change Adapter Settings”. Set IP address dan DNS server menjadi otomatis.
Apa yang harus dilakukan jika jaringan WiFi terhubung tapi tidak ada akses internet?
Jika jaringan terhubung tapi tak bisa akses internet, lihat status “Unidentified network”. Putuskan lalu sambungkan kembali untuk dapat IP address dan DNS server.
Bagaimana cara menginstal ulang driver WiFi?
Install ulang driver WiFi jika masalah terus. Gunakan driver terbaru dari produsen atau situs resmi Windows.
Bagaimana cara merestart perangkat modem WiFi?
Restart modem WiFi bisa bantu jika WiFi bermasalah. Matikan sebentar, lalu nyalakan. Atau tekan tombol reset pakai pin.