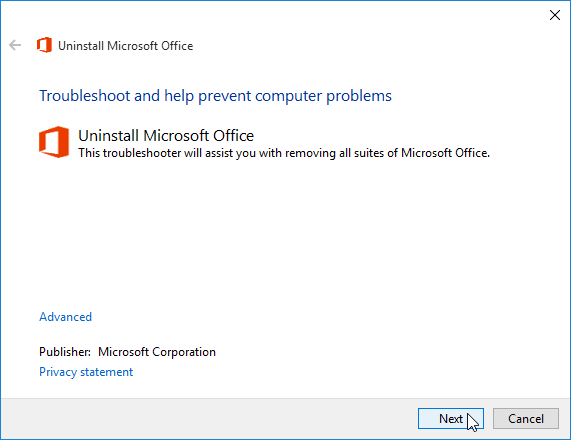 Perlu melakukan uninstal secara manual Office 2013 dalam hal terjadi sesuatu, misalnya error saat proses instalasi atau alasan lainnya. Langkah manual ini akan meng-uninstal Office 2013 sampai benar-benar bersih. Tanpa melalui Control panel ataupun software pihak ketiga.
Perlu melakukan uninstal secara manual Office 2013 dalam hal terjadi sesuatu, misalnya error saat proses instalasi atau alasan lainnya. Langkah manual ini akan meng-uninstal Office 2013 sampai benar-benar bersih. Tanpa melalui Control panel ataupun software pihak ketiga.
Sebelum Anda mulai, Anda perlu tahu menghapus (uninstal) Office secara manual adalah proses yang panjang dan kompleks mungkin mengharuskan Anda menginstal ulang sistem operasi jika langkah-langkah tertentu yang dilakukan tidak benar.
Anda harus menentukan jenis instalasi Office Anda sehingga Anda dapat memilih cara yang benar untuk uninstall:
- Click-to-Run adalah cara baru untuk menginstal dan memperbarui Office melalui Internet dan ini cara kerjanya sama dengan video streaming. Secara default, Office 365, termasuk Office 2013 diinstal dengan menggunakan Click-to-Run.
- MSI, (juga dikenal sebagai Microsoft Windows Installer), adalah cara tradisional untuk menginstal Office melalui sumber daya instalasi lokal. Umumnya dilakukan dengan klik ganda file setup.exe.Untuk menentukan jenis instalasi
- Jalankan aplikasi Office, seperti Word.
- Klik File > Account.
- Jika Office 2013 diinstal menggunakan Click-to-Run, Anda akan melihat opsi Update Options. Untuk instalasi MSI, Update Options diinstal melalui Windows Update saja.
Hapus manual instalasi Click-to-Run Office
Sebelum Anda mulai, pastikan bahwa Anda log on ke Windows dengan account administrator. Jika Anda tidak yakin apakah Anda memiliki account administrator, lihat bagaimana menentukan jenis akun pengguna di Windows.
Langkah 1: Hapus paket instaler Windows (Windows Installer packages)
- Temukan folder instalasi Office 15, umumnya berlokasi di C:\Program Files\.
- Klik-kanan folder Microsoft Office 15 dan pilih Delete.
Langkah 2: Hapus tugas-tugas terjadwal Office (Office scheduled tasks)
- Buka jendela Command Prompt sebagai administrator.
- Di command prompt, ketik perintah-perintah berikut dan tekan Enter setiap satu perintah selesai:
schtasks.exe /delete /tn "\Microsoft\Office\Office 15 Subscription Heartbeat"
schtasks.exe /delete /tn "\Microsoft\Office\Office Automatic Update"
schtasks.exe /delete /tn "\Microsoft\Office\Office Subscription Maintenance"
Langkah 3: Gunakan Task Manager untuk mengakhiri Click-to-Run
- Buka Task Manager.
- Windows 10: Klik-kanan Start, dan klik Task Manager. (Pemintas keyboard tombol logo Windows + X juga berfungsi untuk membuka menu akses.)
- Windows 8 atau 8.1: Letakkan kursor mouse di sudut atas kanan layar, gerakkan kursor mouse ke bawah, dan klik Search. Ketik Task Manager dalam kotak search, dan klik Task Manager dalam hasil pencarian.
- Windows 7: Klik kanan area kosong di taskbar, dan kemudian klik Start Task Manager.
- Klik tab Process.
- Jika proses-proses berikut ini berjalan, klik kanan masing-masing, dan kemudian klik End task di Windows 10, End Task di Windows 8 atau 8.1, atau End Process dalam Windows 7 setelah Anda memilih setiap proses.
- Officeclicktorun.exe
- appvshnotify.exe
- firstrun.exe
- setup*.exe
Langkah 4: Hapus layanan Office (Office service)
- Buka jendela Command Prompt sebagai administrator, ketik perintah berikut, dan tekan Enter:
sc delete Clicktorunsvc
Langkah 5 5: Hapus file-file Office
- Tekan tombol logo Windows + R untuk membuka kotak dialog Run.
- Ketik %ProgramFiles%, dan kemudian klik OK.
- Hapus folder “Microsoft Office 15”.
- Buk kotak dilog Run, ketik %ProgramData%\Microsoft, dan kemudian klik OK.
- Hapus folder ClickToRun. Jika folder tidak ada, lanjut ke langkah selanjutnya.
- Buka kotak dialog Run, ketik %ProgramData%\Microsoft\office, dan kemudianklik OK.
- Hapus folder FFPackageLocker.
Catatan Jika Anda tidak dapat menghapus sebuah folder atau file-file sedang terbuka atau muncul pesan “used by another program,” silahkan restart komputer, dan kemudian coba lagi. Jika Anda masih belum dapat menghapus si folder, lanjut ke langkah berikutnya.
Penting Ikuti langkah-langkah dalam bagian secara hati-hati. Masih serius dapat terjadi bila Anda salah memodifikasi registry, jika Anda belum familiar dengan registry silahkan baca artikel: Windows registry editor untuk pemula.
Langkah 6: Hapus subkey-subkey registry Office
- Buka Registry Editor.
- Windows 10: Klik kanan Start, klik Run, ketik regedit, dan kemudian klik OK.
- Windows 8 or 8.1: Klik kanan Start, klik Run, ketik regedit, dan kemudian klik OK.
- Windows 7: Klik Start, ketik Run dalam kotak Start Search, dan kemudian klik Run dalam hasil pencarian.
- Hapus subkey-subkey registry berikut:
- HKEY_LOCAL_MACHINE\SOFTWARE\Microsoft\Office\15.0\ClickToRun
- HKEY_LOCAL_MACHINE\SOFTWARE\Microsoft\AppVISV
- HKEY_LOCAL_MACHINE\SOFTWARE\Microsoft\Windows\CurrentVersion\Uninstall\Microsoft Office <Edition>15 – en-us
- HKEY_CURRENT_USER\Software\Microsoft\Office
- Kemudian Delete key Office.
Catatan Dalam subkey pada item ketiga, “Microsoft Office 15 <Edition>- en-us” menunjukkan nama aktual program. Nama ini tergantung pada edisi Office 2013 dan versi bahasa yang telah Anda instal.
Step 7: Delete the Start menu shortcuts
- Buka jendela Command Prompt sebagai administrator.
- Ketik %ALLUSERSPROFILE%\Microsoft\Windows\Start Menu\Programs, dan kemudian tekan Enter.
- Hapus folder Office 2013.
Langkah 8: Uninstal Microsoft Office Habanero local component dan Habanero supplemental local component
- Buka jendela Command Prompt sebagai administrator.
- Di command prompt, ketik perintah yang sesuai dengan sistem operasi Anda, dan kemudian tekan Enter:
- Jika Anda menjalankan Office 2013 versi x86 pada sistem operasi x64, jalankan perintah berikut:MsiExec.exe /X{50150000-008F-0000-1000-0000000FF1CE}
- Jika Anda menjalankan Office 2013 versi pada sistem operasi x86, jalankan perintah berikut:MsiExec.exe /X{50150000-007E-0000-0000-0000000FF1CE}
- Jika Anda menjalankan Office 2013 versi x64 pada sistem operasi x64, jalankan perintah berikut:MsiExec.exe /X{50150000-008C-0000-1000-0000000FF1CE}
Hapus manual file instalasi MSI Office
Sebelum Anda uninstal Office 2013, Anda harus menampilkan semua file dan folder tersembunyi (hidden):
- Untuk menampilkan semua file dan folder tersembunyi:
- Windows 10: Klik kanan Start, kemudian klik Control Panel. Anda juga dapat menekan kombinasi tombol Windows + X untuk menampilkan menu akses.
- Windows 8 atau 8.1: Tekan tombol Windows + X, kemudian klik Control Panel.
- Windows 7: Click Start > Control Panel.
- Tekan tombol Alt untuk menampilkan bar menu.
- Klik Tools > Folder Options, dan kemudian klik tab View.
- Di panel Advanced settings, klik Show hidden files and folders under Hidden files and folders.
- Hilangkan tanda centang Hide extensions for known file types.
- Klik OK, dan kemudian tutup Windows Explorer.
Langkah 1: Hapus semua paket Windows Installer untuk Office
- tekan tombol Windows + R untuk membuka kotak dialog Run.
- Ketik installer, dan kemudian klik OK untuk membuka folder %windir%\Installer.
- Tekan tombol Alt untuk menampilkan bar menu, jika Anda belum melihatnya.
-
- Windows 10: Klik View, dan kemudian Details dalam grup Layout.
- Windows 8 or 8.1: Klik View, dan kemudian klik Details dalam grup Layout.
- Windows 7: Pada menu View, klik Choose details.
-
- Windows 10: Klik View > Add columns dalam grup Layout > Choose columns, dan kemudian pilih Subject, dan kemudian ketik 340 dalam kotak Width of selected column (in pixels).
- Windows 8 or 8.1: Klik View, dan kemudian klik Details dalam grup Layout, dan kemudian ketik 340 dalam kotak Width of selected column (in pixels).
- Windows 7: Pada menu View, klik Choose details, dan kemudian 340 dalam kotak Width of selected column (in pixels).
Catatan Ini mungkin memakan waktu beberapa menit untuk setiap subyek untuk memunculkan setiap file .msi berikutnya.
- Klik OK.
- Klik View > Sort By > Subject.
- Jika muncul kotak dialog User Account Control, klik Allow untuk melanjutkan.
- Temukan setiap file .msi yang memiliki subyek “Microsoft Office <product name> 2013”, Klik kanan file .msi, dan kemudian klik Uninstall.
Catatan Pada langkah ini, <product name> mewakili nama aktual produk Office 2013.
Langkah 2: Hentikan layanan Office Source Engine
- Tekan tombol Windows + R untuk membuka kotak dialog Run.
- Ketik services.msc, dan kenudian klik OK.
- Dalam jendela Services, tentukan layanan Office Source Engine mana yang sedang berjalan. Jika layanan / services sedang berjalan, “Started” muncul dalam kolom Status. Jika services sedang berjalan, Klik kanan Office Source Engine, dan kemudian klik Stop.
- tutup jendela Services.
Langkah 3: Hapus folder instalasi Office apapun yang masih tersisa
- Tekan tombol Windows + R untuk membuka Run kotak dialog.
- Ketik %CommonProgramFiles%\Microsoft Shared, dan klik OK.
Catatan Pada komputer yang menjalankan Windows versi 64-bit, ketik %CommonProgramFiles(x86)%\Microsoft Shared, dan kemudian klik OK. - Jika ada folder Office15 dan Source Engine, hapus folder tersebut.
- Tekan tombol Windows + R untuk membuka kota dialog Run.
- Ketik %ProgramFiles%\Microsoft Office, dan kemudian klik OK.
Catatan Pada komputer yang menjalankan Windows versi 64-bit, ketik %ProgramFiles(x86)%\Microsoft Office, dan kemudian klik OK. - Hapus folder Office15.
- Pada folder root di setiap drive hard disk, buka MSOCache.
- Buka folder All Users dalam folder MSOCache, dan kemudian hapus setiap folder yang berisi nama folder “0FF1CE}-.
Catatan Teks ini mengandung karakter “0” (zero) dan “1” untuk karakter-karakter “O” dan “I.” Sebagai contoh, hapus folder yang bernama sebagai berikut:{90150000-001B-0409-0000-0000000FF1CE}-C
Step 4: Hapus file-file instalasi Office apapun yang masih tersisa
- Tekan tombol Windows + R untuk membuka kotak dialog Run.
- Ketik %appdata%\microsoft\templates, dan kemudian klik OK.
- Hapus file Normal.dotm dan Welcome to Word.dotx.
- Tekan tombol Windows + R untuk membuka kotak dialog Run.
- Ketik %appdata%\microsoft\document building blocks,dan kemudian klik OK.
- Buka subfolder di bawah folder Document Building Blocks, dann kemudian hapus file Building blocks.dotx.
Catatn Judul subfolder menagndung empat digit nomor yang mewakili bahasa Microsoft Office suite. - tutup semua program sebelum Anda mengikuti langkah berikutnya.
Step 5: Hapus subkey registry untu sistem Office
- Sebelum Anda mulai, buat salinan (back up) registry untuk pemulihan bila terjadi masalah nanti.
Perhatian Masalah serius dapat terjadi jika Anda memodifikasi registri secara tidak benar dengan menggunakan Registry Editor atau dengan menggunakan metode lain. Masalah ini mungkin mengharuskan Anda menginstal ulang sistem operasi. Kami tidak dapat menjamin bahwa masalah ini dapat diselesaikan. Memodifikasi registri risiko Anda sendiri.
Hapus subkey-subkey registry Office 2013
- Tekan tombol Windows + R utnuk membuka kotak dialog Run.
- Ketik regedit, dan kemudian klik OK.
- Klik subkey registry berikut:HKEY_CURRENT_USER\Software\Microsoft\Office\15.0
- Klik File > Export, ketik DeletedKey01, dan klik Save.
- Klik Edit > Delete, dan kemudian klik Yes untuk konfirmasi.
- Ulangi langkah 1 sampai 5 untuk setiap subkey dalam daftar berikut. Naikkan satu angka untuk setiap subkey yang diekspor. Sebagai contoh: Ketik DeletedKey02 untuk key kedua, ketik DeletedKey03 untuk key ketiga, dan seterusnya. Nama boleh apa saja, tergantung Anda bagaimana mengingatnya.
Catatan Dalam key registry berikut, karakter bintang (*) mewakili satu atau lebih karakter dalam nama subkey.
Untuk Windows versi 32-bit
- HKEY_CURRENT_USER\Software\Microsoft\Office\15.0
- HKEY_LOCAL_MACHINE\SOFTWARE\Microsoft\Office\15.0
- HKEY_LOCAL_MACHINE\SOFTWARE\Microsoft\Office\Delivery\SourceEngine\Downloads\*0FF1CE}-*
- HKEY_LOCAL_MACHINE\SOFTWARE\Microsoft\Windows\CurrentVersion\Uninstall\*0FF1CE*
- HKEY_LOCAL_MACHINE\SOFTWARE\Microsoft\Windows\CurrentVersion\Installer\Upgrade Codes\*F01FEC
- HKEY_LOCAL_MACHINE\SOFTWARE\Microsoft\Windows\CurrentVersion\Installer\UserData\S-1-5-18\Products\*F01FEC
- HKEY_LOCAL_MACHINE\SYSTEM\CurrentControlSet\Services\ose
- HKEY_CLASSES_ROOT\Installer\Features\*F01FEC
- HKEY_CLASSES_ROOT\Installer\Products\*F01FEC
- HKEY_CLASSES_ROOT\Installer\UpgradeCodes\*F01FEC
- HKEY_CLASSES_ROOT\Installer\Win32Assemblies\*Office15*
Untuk Windows versi 64-bit
- HKEY_CURRENT_USER\Software\Microsoft\Office\15.0
- HKEY_LOCAL_MACHINE\SOFTWARE\Wow6432Node\Microsoft\Office\15.0
- HKEY_LOCAL_MACHINE\SOFTWARE\Wow6432Node\Microsoft\Office\Delivery\SourceEngine\Downloads\*0FF1CE}-*
- HKEY_LOCAL_MACHINE\SOFTWARE\Wow6432Node\Microsoft\Windows\CurrentVersion\Uninstall\*0FF1CE*
- HKEY_LOCAL_MACHINE\SYSTEM\CurrentControlSet\Services\ose
- HKEY_CLASSES_ROOT\Installer\Features\*F01FEC
- HKEY_CLASSES_ROOT\Installer\Products\*F01FEC
- HKEY_CLASSES_ROOT\Installer\UpgradeCodes\*F01FEC
- HKEY_CLASSES_ROOT\Installer\Win32Asemblies\*Office15*
Hapus juga subkey-subkey registry berikut:
- Temukan salah satu subkey berikut, tergantung pada versi Windows yang Anda jalankan:
- 32-bit: HKEY_LOCAL_MACHINE\SOFTWARE\Microsoft\Windows\CurrentVersion\Uninstall
- 64-bit: HKEY_LOCAL_MACHINE\SOFTWARE\Wow6432Node\Microsoft\Windows\CurrentVersion\Uninstall
- Klik File > Export, ketik UninstallKey01, dan klik Save.
- Di bawah subkey Uninstall yang Anda temukan pada langkah 1, klik setiap subkey, dan kemudian tentukan apakah subkey memiliki nilai berikut yang ditugaskan untuk itu:
- Name: UninstallString
- Data: nama_file path\Office Setup Controller\Setup.exe path
Note Dalam contoh ini, nama_file merupakan nama sebenarnya dari program instalasi, dan path merupakan path file yang sebenarnya.
- Jika subkey mengandug nama dan data yang dijelaskan pada langkah 3, klik Edit > Delete. Jika tidak, lanjutkan ke langkah 5.
- Ulangi langkah 3 dan 4 sampai Anda menemukan dan menghapus setiap subkey yang cocok dengan nama dan data yang dijelaskan pada langkah 3.
- Tutup Registry Editor.
Sekian.
 ITPOIN Info & Tutorial Tekno
ITPOIN Info & Tutorial Tekno
