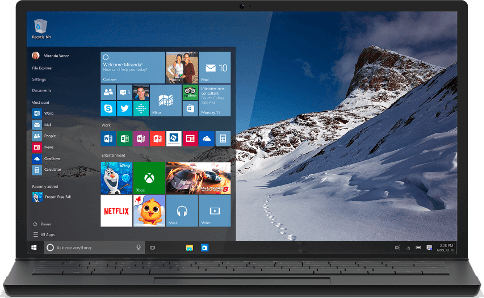 Media Creation Tool dapat digunakan untuk meng-upgrade PC yang Anda gunakan saat ini ke Windows 10 atau untuk membuat USB atau DVD dan menginstal Windows 10 pada PC yang berbeda.
Media Creation Tool dapat digunakan untuk meng-upgrade PC yang Anda gunakan saat ini ke Windows 10 atau untuk membuat USB atau DVD dan menginstal Windows 10 pada PC yang berbeda.
Berikut adalah langkah-langkah menginstal Windows 10 pada PC Anda menggunakan Media Creation Tool. Ada tiga hal utama yang harus Anda lakukan: Download Media Creation Tool, Jalankan Media Creation Tool, Instal Windows 10. Mari kita lihat satu persatu.
Catatan: Jika Anda ingin meng-upgrade ke Windows 10 secara gratis, pilih Upgrade this PC now.
Download Media Creation Tool
- Kunjungi halaman download Media Creation Tool.
- Ada dua jenis/versi tool ini, satu untuk “sistem operasi 32-bit” dan satu untuk “sistem operasi 64-bit”. Untuk menentukan sistem operasi Windows mana yang Anda miliki, pergi ke Start, ketik Control panel, pilih System and security, dan kemudian, di bawah System, lihat System type:. Atau Anda dapat membaca artikel: Cara Melihat Windows 32-bit atau 64-bit.
- Jika PC Anda adalah sistem operasi 32-bit, pilih Download tool now (32-bit version). Jika PC adalah sistem operasi 64-bit, pilih Download tool now (64-bit version). Anda juga dapat menggunakan tombol di bawah ini.
Download tool now (32-bit version)
Download tool now (64-bit version) - Tool akan segera didownload.
Jalankan Media Creation Tool
- Jalankan Media Creation Tool, (Anda harus menjadi Administrator PC untuk menjalankan tool ini, pengguna tamu tidak bisa menjalankan tool ini).
- Jika Anda memilih melakukan upgrade pada PC yang Anda gunakan sekarang, pilih Upgrade this PC now, dan kemudian ikuti instruksi untuk menyelesaikan upgrade.
-atau-
Jika Anda ingin membuat media instalasi Windows 10 untuk PC berbeda atau untuk instal ulang nanti, pilih Create installation media for another PC. Gunakan tabel ini untuk memilih edisi Windows 10 yang ingin Anda buat media.Edisi sistem operasi Windows asal
Edisi Windows 10
Windows 7 Starter
Windows 7 Home Basic
Windows 7 Home Premium
Windows 8/8.1
Windows 8.1 with Bing
Windows 10 HomeWindows 10 Home
Windows 7 Professional
Windows 7 Ultimate
Windows 8 Pro
Windows 8.1 Pro
Windows 8/8.1 Professional with Media Center
Windows 10 ProWindows 10 Pro
Windows 8/8.1 Single Language
Windows 8 Single Language with BingWindows 10 Home Single Language
Windows 8/8.1 Chinese Language Edition
Windows 8 Chinese Language Edition with BingWindows 10 Home China
Catatan: Jika Anda memiliki Windows edisi N pada PC Anda, pilih N yang setara untuk menciptakan media instalasi.
- Setelah download selesai dan media instalasi telah dibuat, pilih Finish.
Instal Windows 10
Setelah semua proses di atas selesai, kini Anda dapat memulai melakukan instalasi Windows 10 dari ISO, USB, atau DVD. Inilah caranya:
- Mount file ISO, dan kemudian jalankan setup.exe untuk mulai.
- Jika Anda men-download ke USB atau DVD, jalankan setup.exe dari USB atau DVD.
Kedua opsi ini memungkinkan Anda untuk upgrade PC yang menjalankan Windows 7, Windows 8, Windows 8.1, atau Windows 10.
Jika Anda ingin melakukan clean install alias instal ulang pada PC Anda, atau PC Anda belum memiliki sistem operasi (misalnya Anda membeli PC baru yang masih kosong), Anda dapat menggunakan DVD ata USB. Begini caranya:
- Hidupkan PC Anda, masukkan DVD atau USB flash drive, dan kemudian shut down PC Anda.
- Restart PC Anda, dan kemudian tekan tombol apapun untuk memulai boot dari DVD atau USB flash drive.Jika Anda me-restart PC Anda dan masih Windows saat ini yang mulai, Anda mungkin harus membuka menu boot atau mengubah urutan boot di pengaturan BIOS atau UEFI PC Anda sehingga boot PC Anda dari media. Untuk membuka menu boot atau mengubah urutan boot, Anda biasanya harus menekan kombinasi tombol (seperti F2, F12, Delete, atau Esc) segera setelah Anda menghidupkan PC Anda. Untuk petunjuk tentang mengubah urutan boot untuk PC Anda, periksa dokumentasi yang disertakan dengan PC Anda atau pergi ke website produsen.Atau Anda dapat membaca artikel Cara Install Windows 8.1 (Fresh Install) untuk melihat langkah demi langkah menginstal Windows, termasuk cara mengganti urutan boot di BIOS.
- Di halaman Install Windows, tentukan bahasa dan preferensi lainnya, dan kemudian pilih Next.
- Pilih Install Windows.
- Di halaman Enter the product key untuk mengaktifkan Windows, masukkan product key Anda.
CatatanJika Anda upgrade ke Windows 10 pada PC ini dengan mengambil keuntungan dari penawaran gratis upgrade dan berhasil mengaktifkan Windows 10 pada PC ini di masa lalu (baca artikel Windows 10 Full Version Gratis Sudah Bisa Dipesan!), Anda tidak akan memiliki dan tidak membutuhkan product key Windows 10, dan Anda dapat melewati halaman product key dengan memilih tombol Skip. PC Anda akan diaktifkan online otomatis selama edisi Windows 10 yang sama berhasil diaktifkan pada PC ini menggunakan Windows 10 dengan penawaran upgrade gratis.
- Di halaman License terms, jika Anda menerima license terms, (Anda haru sterima jika ingin melanjutkan instalasi Windows 10), pilih I accept the license terms, dan kemudian pilih Next.
- Di halaman Which type of installation do you want?, pilih Custom.
- Di halam Where do you want to install Windows?, pilih partisi yang Anda inginkan, biasanya C, dan kemudian ikuti instruksi selanjutnya.
- Selesaikan proses yang tersisa, Anda pasti bisa! 🙂
Selesai.
 ITPOIN Info & Tutorial Tekno
ITPOIN Info & Tutorial Tekno
