Apakah Anda masih menggunakn Windows 8 atau 8.1? Jika ya, ada berita penting. Dukungan Microsoft untuk sistem ini akan berakhir pada Januari 20231. Ini berarti tidak dapat update keamanan lagi. Anda juga tidak akan mendapat bantuan dari Microsoft. Kondisi ini bisa meningkatkan risiko keamanan bagi Anda.1
Untuk mengatasi masalah ini, perlu mengupgrade ke Windows 10. Windows 10 lebih aman dan mendapat update terus. Simak cara upgrade-nya di artikel selanjutnya.
Berita Utama: Windows 8 Tak Lagi Didukung
Bagi yang menggunakan Windows 8 atau 8.1, sangat penting untuk berhati-hati. Pasalnya, mulai 10 Januari 2023, Microsoft tak akan lagi memberi dukungan teknis. Itu artinya, tidak akan ada pembaruan keamanan bagi pengguna sistem operasi ini.2 Sehingga, risiko keamanan akan lebih tinggi setelah dukungan berakhir.2
Windows 8 Akhiri Dukungan pada Januari 2023
Sumber terpercaya mengatakan, Microsoft akan berhenti mendukung Windows 8 dan 8.1 pada bulan Januari tahun 2023.2 Setelah itu, tidak akan ada lagi pembaruan keamanan atau bantuan teknis dari Microsoft.2
Risiko Keamanan Meningkat untuk Pengguna Windows 8
Kini, pengguna Windows 8 dan 8.1 dihadapkan pada risiko keamanan yang lebih besar. Hal ini karena tidak ada pembaruan keamanan yang diberikan.2 Untuk menjaga keselamatan, sebaiknya segera ganti ke sistem operasi yang masih berlangsung dukungannya, misalnya Windows 10 atau Windows 11.3
Cara pertama, Upgrade Windows 7 dan 8 ke Windows 10 melalui Windows Update
Cara ini agak berat karena Anda harus memiliki koneksi internet yang stabil dan cepat.
- Buka Windows Update. Tekan tombol Windows di keyboard, lalu ketik “Windows Update” (tanpa tanda petik) kemudian tekan Enter.
- Klik tombol Check for updates. Tunggu hingga proses pemeriksaan update selesai, ini membutuhkan waktu, tunggu saja.
- Setelah selesai, update Windows 10 seharusnya ada. Klik tombol Install untuk mulai upgrade (atau Get Started).
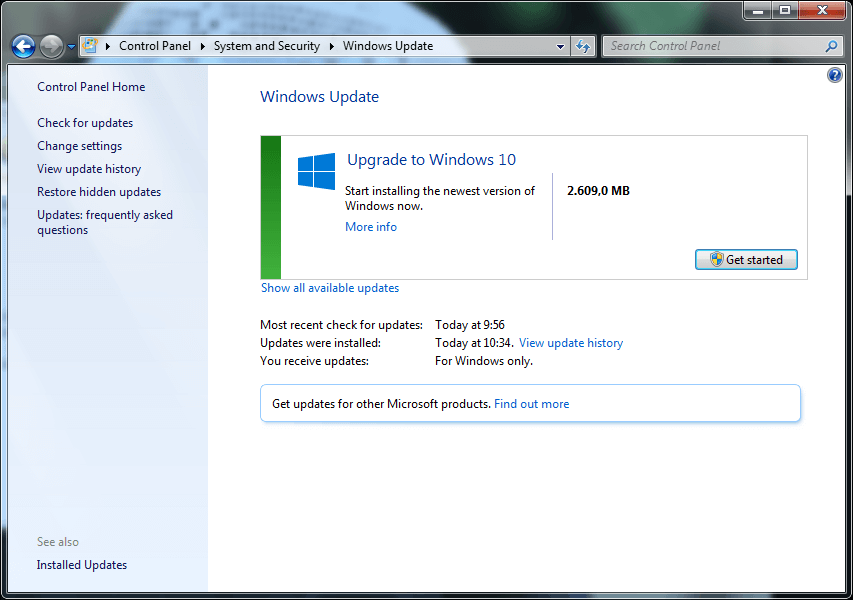
- Prosesnya mungkin lama karena file yang di download sangat besar: 2,5 Gigabyte lebih.
- Selanjutnya update berjalan sama dengan proses upgrade menggunakan file ISO.
Jika Windows Anda disetel selalu update otomatis maka Anda akan mendapat notifikasi upgrade ke Windows 10. Notifikasi terlihat di Taskbar.
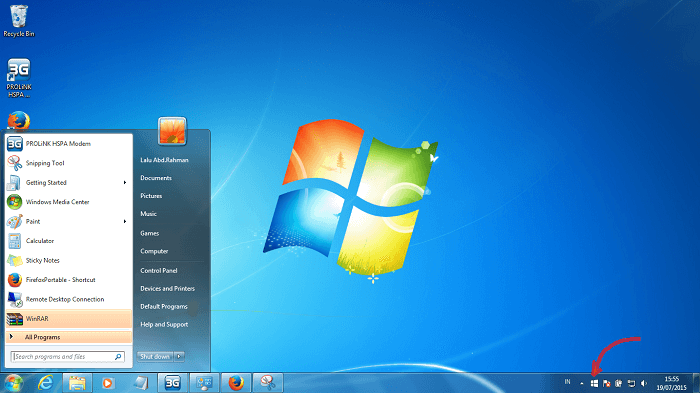
Untuk memulai proses upgrade, klik ikon notifikasi tersebut kemudian klik tombol Upgrade now atau Start download, upgrade later.
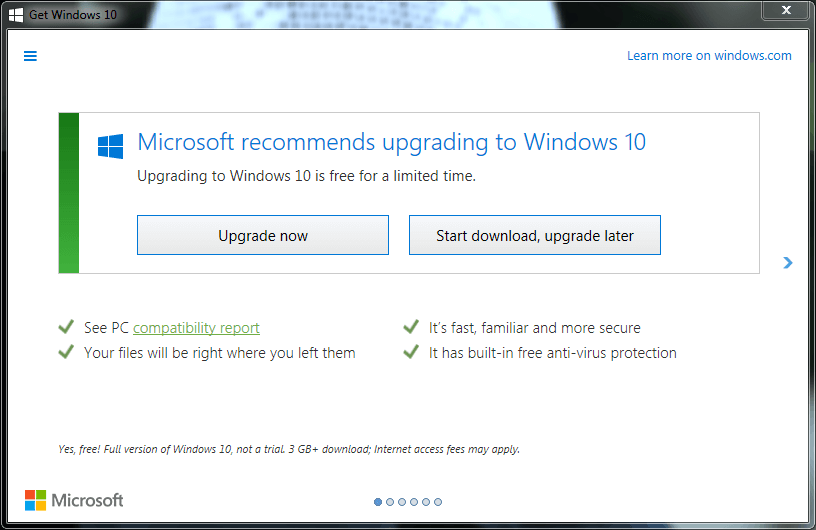 Jika Anda tidak mendapati update Windows 10 setelah langkah-langkah di atas maka lakukan langkah-langkah berikut:
Jika Anda tidak mendapati update Windows 10 setelah langkah-langkah di atas maka lakukan langkah-langkah berikut:
- Download program kecil dari Microsoft untuk mempersiapkan upgrade Windows 7 dan Windows 8. Ukuran file hanya 10,6 MB. Download melalui link resmi berikut:
http://go.microsoft.com/fwlink/?LinkId=522367
- Jalankan program tersebut.
- Setelah proses selesai Anda akan diminta untuk me-restart PC. Lakukan restart.
- Windows Update akan langsung dijalankan saat PC hidup. Proses pemeriksaan update Windows 10 berjalan.
- Setelah siap klik tombol Install.
Cara kedua, Upgrade Windows 7 dan 8 ke Windows 10 menggunakan file ISO
Saya menyarankan Anda menggunakan cara ini karena lebih mudah dan relatif lebih aman.
- Download file ISO Windows 10 yang sesuai dengan arsitektur Windows Anda, apakah 32-bit atau 64-bit perhatikan juga edisi Windows yang Anda miliki (baca: Edisi Windows 7 dan 8 yang bisa Upgrade ke Windows 10).
- Buat intaller menggunakan USB Flash Disk, lihat caranya di SINI. Jika PC/Laptop mendukung UEFI baca artikel: Solusi Windows can’t be installed on drive 0 partition.
- Setelah USB installer selesai Anda buat, colok ke PC atau Laptop. Klik ganda setup.exe.
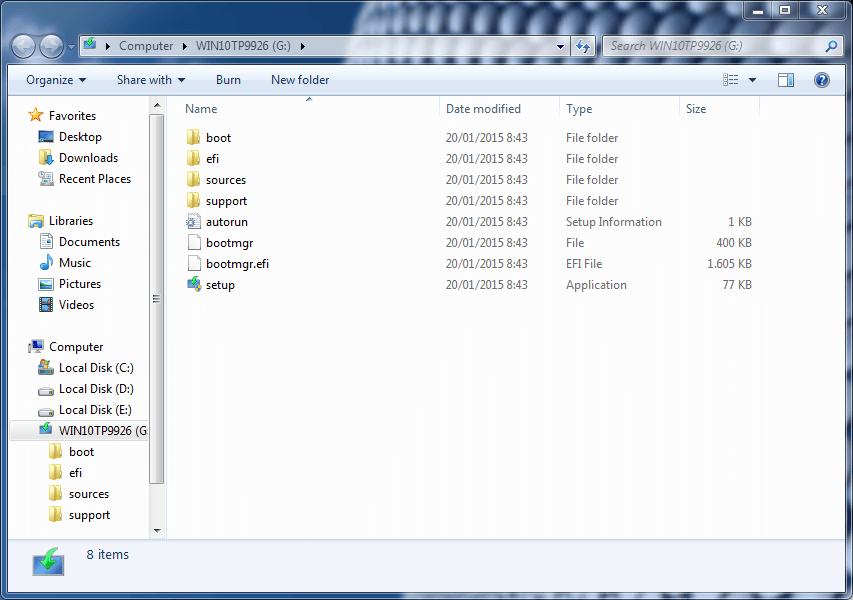
- Windows mempersiapkan proses ugrade.
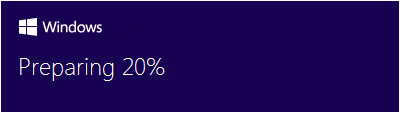
- Selanjutnya akan muncul jendela License terms, centang I accept the license terms kemudian klik tombol Accept.
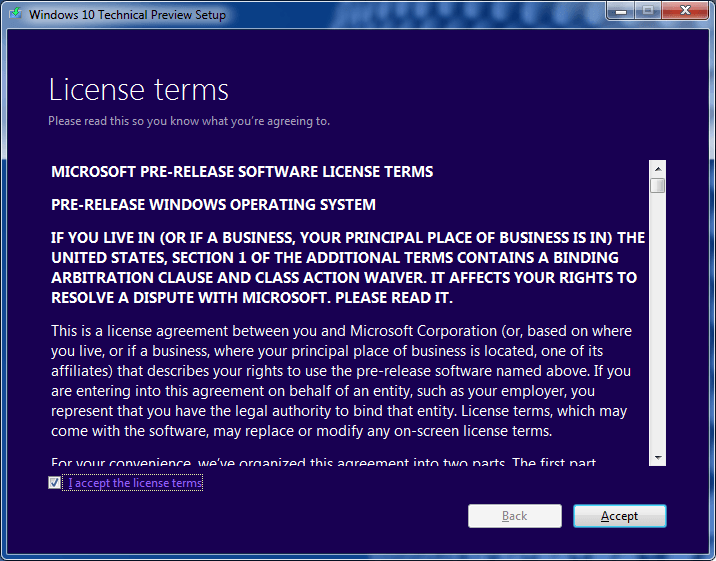
- Tunggulah, Anda akan melihat jendela We’re getting a few things ready, lalu Making sure you’re ready to install.
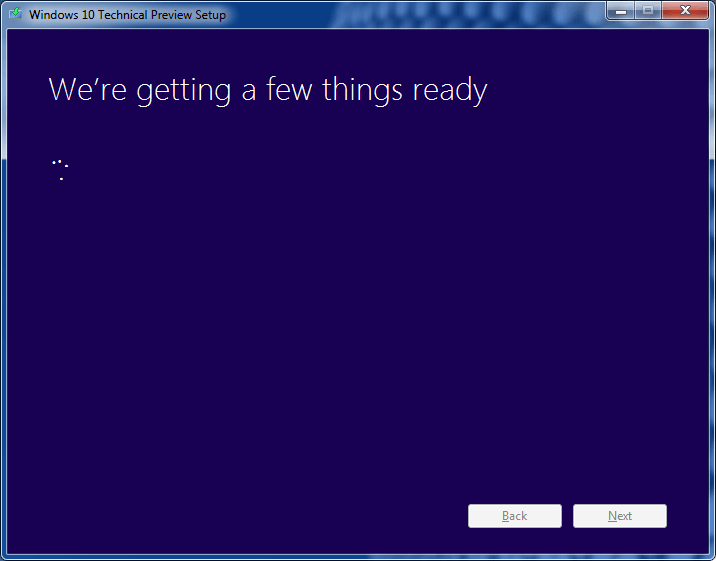
- Kini Anda sampai pada jendela Choose what to keep. Di sini Anda harus berhati-hati. Ada tiga pilihan tersedia: Keep Windows settings, personal files, and apps; Keep personal files only; dan Nothing. Default-nya yang terpilih adalah opsi “Keep Windows settings, personal files, and apps”. Pilihan ini disarankan agar setting-an, file, dan aplikasi yang terinstal di Windows yang sekarang tidak terhapus. Setelah siap klik Next.
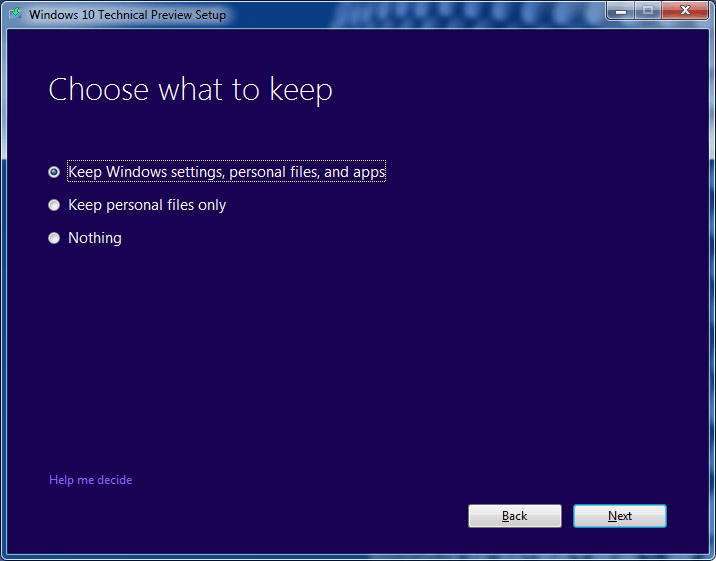
- Memulai proses menginstal Windows 10, tunggulah. PC akan restart beberapa kali.
- Setelah ugrade sukses selanjutnya Anda akan mendapat pesan “Hi there, welcome back!”, masukkan password (jika sebelumnya Anda sudah membuat password log-in). Klik Next.
- Jika ada jaringan Wifi tersedia Anda akan mendapat pesan “Lets get connected”. Pilih Wi-Fi atau klik “Skip this step” jika Anda tidak ingin terhubung dengan internet.
- Muncul jendela “Set up for you, so you can get going fast”, klik saja “Use express settings”, tunggulah prosesnya.
- Selesai. Kini Windows 7 dan 8 sudah diupgrade ke Windows 10.
Penting:
- Kapanpun Anda bisa kembali lagi ke Windows 7 atau Windows 8 dengan mudah.
- Untuk kembali ke Windows 7 atau Windows 8, saat login pilih opsi Windows Rollback (Restoring your previous version of Windows…).
- Meskipun saya tidak mengalami masalah sedikitpun saat proses rollback tetapi membackup data Anda yang di C: adalah bijaksana sebelum melakukan upgrade.
- Jika Anda menggunakan Windows versi 32-bit Anda tidak dapat upgrade ke Windows versi 64-bit, lakukan upgrade dengan arsitektur sama.
- Tidak ada opsi mengubah bahasa saat proses upgrade.
Cara Kembali (downgrade) dari Windows 10 ke Windows 7 atau Windows 8
Kapanpun Anda mau Anda bisa kembali ke Windows 7 atau Windows 8. Prosesnya lebih mudah dan lebih cepat dibanding proses upgrade. Di laptop yang saya uji hanya butuh waktu 4 menit. Saat log-in pilih Windows Rollback. Proses akan berjalan otomatis. Anda tidak perlu melakukan apapun.
Penawaran upgrade gratis ini hanya berlaku satu tahun sejak tanggal rilis Windows 10, 29 Juli. Setelah setahun tidak ada lagi upgrade gratis.
Tidak dibutuhkan key saat instalasi dan Windows 10 hasil upgrade akan teraktivasi (activated) setelah terhubung ke internet.
Pentingnya Upgrade ke Windows 10
Microsoft akan berhenti mendukung Windows 8 dan 8.1 pada Januari 2023. Ini membuat pengguna harus memikirkan untuk beralih ke Windows 10.4 Windows 10 menawarkan fitur lebih mutakhir dan keamanan terbaik. Ini juga memudahkan untuk menggunakan perangkat dan aplikasi saat ini.
Windows 10 Menawarkan Fitur dan Keamanan Terbaru
Windows 10 selalu update keamanannya.4 Ini melindungi dari serangan siber. Selain itu, ada fitur canggih yang bikin kerja lebih produktif dan menyenangkan.
Kompatibilitas dengan Perangkat dan Aplikasi Terbaru
Upgrading ke Windows 10 penting karena teknologi terus maju.5 Ini agar perangkat dan aplikasi siap pakai dan maksimal. Windows 10 juga sering diperbarui, sehingga selalu pas dengan perkembangan terkini.
Cara Upgrade Windows 8 ke Windows 10
Jika komputer Anda masih pakai Windows 8, segera update ke Windows 10. Anda perlu lakukan ini sebelum tanggal 10 Januari 2023.6 Setelah itu, Microsoft berhenti memberikan pembaruan keamanan atau bantuan teknis.
Ada dua cara untuk beralih dari Windows 8 ke Windows 10:
- Melalui Pembaruan Windows
Buka Pengaturan dan lakukan pembaruan ke Windows 10. Ini butuh waktu beberapa menit atau lebih.7 - Menggunakan Media Instalasi
Cara ini melibatkan unduh Windows 10 dan gunakan USB atau DVD untuk instalasi.7
Cara Update Windows 8 ke 10
Jika kamu menggunakan Windows 8 atau 8.1, sebaiknya update ke Windows 10 sekarang. Nanti, dukungan dari Microsoft buat Windows 8 akan berakhir pada 10 Januari 2023.6 Perbarui ke Windows 10 agar komputermu tetap aman dan mendapat update keamanan terbaru.6
Melalui Pembaruan Windows
Memperbarui dari Windows 8 ke Windows 10 sangat mudah lewat Pembaruan Windows.7 Kamu akan lihat notifikasi di taskbar atau pop-up saat pembaruan Windows 10 siap.7 Cukup ikuti petunjuknya untuk install pembaruan.
Menggunakan Media Instalasi
Kamu juga bisa update ke Windows 10 lewat media instalasi.7 Caranya, unduh media instalasi dari Microsoft Update Catalog atau Windows 10 Media Creation Tool.7 Meskipun agak lebih rumit, kamu bisa lebih kontrol atas proses update-nya.
Kalau punya lisensi valid, beberapa pengguna Windows 7 dan 8 bisa update ke Windows 10 secara gratis.8 Pembaruan dari Windows 8.1 ke Windows 10 butuh waktu sekitar 1 jam.8 Sebagai catatan, setiap pengguna bisa mengalami proses update yang beda-beda.8
Persiapan Sebelum Upgrade
Upgrade dari Windows 8 ke Windows 10 membutuhkan persiapan. Mulailah dengan mencadangkan data penting Anda.6 Hal ini menghindari hilangnya data saat proses upgrade. Jika diperlukan, Anda bisa menggunakan alat pemulihan seperti 4DDiG.6
Mencadangkan Data Penting
Sebelum upgrade, bacalah jika Anda perlu membuat salinan data. Pastikan dokumen, foto, dan file yang penting telah disalin.9 Ini menjaga data Anda selamat selama upgrade.
Memastikan Spesifikasi Perangkat Memadai
Periksa apakah perangkat Anda cukup untuk Windows 10.9 Pastikan ada ruang dan RAM cukup di perangkat Anda.10 Upgrade biasanya butuh waktu sekitar satu jam. Tapi, tetap tergantung pada spesifikasi perangkat Anda.10
Kendala yang Mungkin Dihadapi
Pemutakhiran dari Windows 8 ke Windows 10 bisa menemui tantangan. Kompatibilitas perangkat dan masalah teknis bisa menjadi rintangan utama. Pengguna seringkali kesulitan saat meng-upgrade sistem operasi ini.
Masalah Kompatibilitas Perangkat
Saat memperbarui ke Windows 10, mungkin perlu driver baru untuk printer11. Touchpad juga sering bermasalah, membuat penggunaan touchpad jadi tidak tepat12. Banyak aplikasi yang tidak cocok dan harus dijalankan dengan Compatibility Mode12.
Kesulitan Teknis Saat Proses Upgrade
Upgrade ke Windows 10 sering kali kurang lancar. Beberapa pengguna mengalami Reboot Loop setelah update12. Sedangkan gagal upgrade bisa mengembalikan sistem ke versi lama dengan kode error 0x80070057 – 0x2000712. Hardaware yang tidak cocok mungkin memunculkan BSOD12.
Jika ada kendala, mintalah bantuan dari teknisi IT berpengalaman. Mereka akan bisa memberikan solusi dan bantuan yang tepat.
Kesimpulan
Pengguna Windows 8 dan Windows 8.1 harus segera upgrade ke Windows 10. Ini karena dukungan untuk Windows 8/8.1 akan berakhir Januari 2023.13 Upgrade perlu dilakukan untuk keamanan dan kinerja yang lebih baik. Juga agar tetap kompatibel dengan perangkat dan aplikasi terbaru.14
Upgrade dari Windows 8 ke Windows 10 bisa dilakukan dengan mudah. Cukup menggunakan pembaruan Windows atau media instalasi.13 Sebelum upgrade, pastikan untuk mencadangkan data penting. Periksa juga apakah spesifikasi perangkat mencukupi.14
Walaupun kebanyakan pengguna tidak mengalami masalah saat upgrade, ada yang mungkin menemui kendala. Misalnya, perangkat tidak kompatibel atau masalah teknis. Kalau begitu, sangat disarankan mencari bantuan dari ahli. Mereka bisa membantu mengatasi masalah.14
FAQ
Apa yang akan terjadi jika saya masih menggunakan Windows 8 setelah Januari 2023?
Pada tahun 2023, Microsoft akan berhenti mendukung Windows 8 dan 8.1. Itu artinya, tidak akan ada lagi pembaruan keamanan atau bantuan teknis. Pengguna Windows 8/8.1 mungkin terkena risiko lebih tinggi dari serangan siber.
Mengapa saya harus memperbarui ke Windows 10?
Windows 10 jauh lebih aman dan fiturnya lebih baik daripada Windows 8. Microsoft terus mengupdate keamanannya. Ini membantu melindungi penggunanya dari ancaman daring yang berkembang.
Bagaimana cara saya dapat mengupgrade dari Windows 8 ke Windows 10?
Upgrading dari Windows 8 ke Windows 10 bisa dilakukan dengan dua cara. Pertama, via pembaruan Windows. Kedua, dengan menggunakan media instalasi.
Apa saja yang perlu saya persiapkan sebelum melakukan upgrade?
Sebelum upgrade, luangkan waktu untuk mencadangkan data penting. Juga, pastikan perangkat Anda memenuhi spesifikasi yang diperlukan untuk Windows 10.
Adakah kendala yang mungkin saya hadapi saat melakukan upgrade?
Upgrade bisa menghadapi beberapa kendala. Contohnya, masalah kompatibilitas perangkat atau kebingungan teknis. Tetapi, ini biasanya bisa diatasi.
 ITPOIN Info & Tutorial Tekno
ITPOIN Info & Tutorial Tekno
